
Capturing a screen image is a basic computing task — so basic, in fact, that almost every computer keyboard has a dedicated key to grab a picture of what the monitor is displaying in the instant the key is pressed.
Three Linux apps have proven very useful to me. I use Shutter, Gnome Screenshot and mtPaint Snapshot almost daily in documenting Linux Picks selections and feature articles about using computers.
In the earliest text-based DOS (Disc Operating System) days of the PC, the Print Screen (Prn Scrn) key was used to literally send the image on the monitor’s display to the printer. Today, pressing that key saves the screen image to a file. Far from being complicated, using screen capture software for any Linux distribution is fast and simple.
As a proponent of the Linux OS, writing about Linux apps each week helps LinuxInsider dispel the nagging attitude that doing stuff in Linux is difficult compared to using Microsoft Windows or Mac OS X. That’s not the case with Linux apps today. To borrow a common phrase and apply it to Linux, yes, there’s an app for that!
Shutterly Functional
Shutter is a well-tuned screen capture app that similar to KSnapshot, the resident screen grab utility in the KDE desktop for Linux. If you have little enthusiasm for KDE, Shuttter is a good alternative for the standard Gnome Linux environment.
This screen utility captures with ease desktop, parent window, child window and rectangular area views. Shutter has a plug-in library that provides resizing functions and special effects.
Shutter has other tools not usually found in more basic screen capture apps. These enhancements let you delay the image capture to prepare the displayed view. You can also activate/deactivate the window border and cursor.

Tools Galore
The included drawing tools are linked to an external editor. I like this ability. It eliminates the need to load the saved image into an image editor such as GIMP. (See my review here).
This feature-rich screen capture app even makes it a snap to grab a website display without using the Web browser’s “save as” options. Shutter accomplishes this with the Gnome Web photo service.
Another feature not found in other capture apps is the ability to upload the saved screen image to an image hosting site without going through the Web browser. Shutter has a neat ability to support multiple monitor settings so you can capture the active monitor without jumping through configuration hoops.
Edit Fest
No doubt typical users have little need to do heavy editing of their screen grabs. But those who work in technical documentation or do sophisticated graphic editing will quickly appreciate Shutter’s editing toolbox. With the vast arsenal of editing tools built into Shutter, you do not have to use other specialty graphic apps to continue working.
These editing tools let you add text and shapes such as arrows, rectangles and ellipses to the screenshot. You can customize each added element by altering the color and line width of shapes. You can change the font for added text.
You can hide private data captured in the screen grab image. You can also hide IP or email addresses.
One of the handiest editing tools for me is the built-in cropping tool. Using it is a no-brainer. Just choose the area to be cropped with the mouse or put the desired dimensions into the input fields.
Plug-In Plurality
Included with Shutter are 18 plug-ins that provide cool effects to your screenshots. No external add-ons are available, however.
The plugins range from sepia and grayscale to texture enhancements such as jigsaw pieces, raised and sunken borders, and hard and soft edges.
Other plugins let you perform a PDF export of the saved image. Other visual effects are torn paper, watermark and offset.
‘Take a ScreenShot’
That is how Canonical brands the Gnome Screenshot app in Ubuntu. It is the installed screen grab app of choice in that distro.
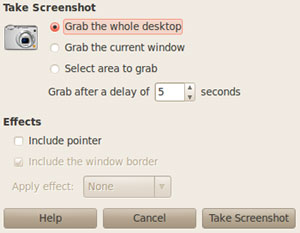
Take ScreenShot functions much like a graphical front end for the print screen button on the keyboard. It provides the two functions of pressing the (PrtSc) button to capture the entire desktop display or pressing the Alt-PrtSc button to grab only the active window.
The plain GUI (graphical user interface), I think, is a better option to pressing the keyboard buttons. If for no other reason, the GUI offers a few embellishments.
Grabbing the Shot
Linux lets you work your way. So you could type a command line instruction. You can, if you wish, type:
$ gnome-panel-screenshot
To grab the active window and specify a delay factor, use this CLI:
$ gnome-panel-screenshot–window –delay 5





















































You can download the mtPaint .deb package for Ubuntu @ http://mtpaint.sourceforge.net/ – just FYI. They also have Slackware .tgz packages – and, of course, you can always compile from source for any distro. 🙂