
![]()
The TEA Text Editor is a very handy writing tool that delivers a much different user interface. For most computer users cranking out words or program code for digital consumption, text editors are often preferable to feature-bloated word processors. TEA pours on features yet keeps from getting too steamy.
If you have tried very basic text editors such as Leafpad or gEdit, the TEA text Editor will greatly surprise you. If you are familiar with the Geany Text Editor, you will find TEA a very similar writing tool.
TEA is an acronym for Text Editor of the Atomic era. It is very suitable for use on low-powered notebooks and netbooks. It is also a great choice for Linux distros that play in RAM rather than spread out in disk storage. TEA is compact, configurable and feature-rich, and it consumes about 500KB of memory. It has markup support for LaTeX, DocBook, Wikipedia, and XML/HTML/XHTML.
Tools Galore
Code writers will appreciate TEA’s extensive syntax highlight for C, C++, Bash script, BASIC, C#, D, Fortran, Java, LilyPond, Lout, Lua, NASM, NSIS, Pascal, Perl, PHP, PO (gettext), Seed7, Vala and Verilog. This programming code support and other related tools stay out of your way if you do not need it.
Word crunchers will revel in TEA’s tabbed layout. This maintains any number of open files. The built-in file manager makes locating and loading files from within the editor fast and convenient. The spellchecker and editing features provide all that word-smithing requires.
TEA also provides several unusual features that eliminates the need to load other utilities to get your work done. For instance, you can set bookmarks and snippets within the editor. You can also use the included calendar/organizer tab. Very handy is the ability to customize keyboard hotkeys.
The Crapbook feature is an offshoot of clipboard manager. In TEA it is a special tabbed file to log notes and text items captured with the copy function. TEA’s Crapbook file saves automatically when you close it. This is a handy way to reuse slices of text without having to run an external buffer app such as Parcellite.
Look and Feel
TEA creator, Peter Semiletov, succeeded in designing a highly functional user interface. By relying on a tabbed structure, you are not overwhelmed with a cluttered array. Yet everything you need is easily to find.
The menu row at the top of the app window contains more categories than you typically see in text editors and even word processors. For example, in addition to File, Edit, Search and Help are Markup Functions, Run, Nav and View. These drop-down menus provide full access to all the tools and options. Once you get used to how various tasks are classified, the layout makes perfect sense.
The tool bar only offers icons for the most basic tasks. These are New, Open, Save, Cut, Copy and Paste. It is a bit disappointing not to be able to add more quick-click icons to the tool bar.
A novel design approach is the placement of tabs along the right edge of the app window. These tabs let you change the feature mode. For example, to use the writing and editing tools, TEA opens files in the Edit tab mode. The Manage tab places you in the file manager mode. The Tune tab opens several additional tabbed displays that hold the preference and configuration fine tuning.
More Tabbed Access
Two more unusual features complete the feature mode options that line up vertically along the right edge of the app window. These are the Todo and Learn features.
The Todo tab opens a full-screen calendar defaulted to the current date. Press the Enter key on a particular date to enter a task or event. Menu options within the calendar let you countdown the days between two dates or events. The Calendar tab can be a useful way to keep a project diary related to the text file.
The Learn tab is actually a built-in user manual. The index is hyperlinked to the topics within the manual. This makes learning to use TEA a far sight easier than a link in the Help menu connecting you to the developer’s website.
Some of these tabbed features remain in a tab across the top of the Edit window. This makes moving around the features more convenient.
Menu Magic
While the tool bars row is not configurable, the menus are. for example, you can tear submenus off and place them anywhere over the desktop. Even better, menu item visibility depend on the current task and even editor mode. Some menus can be visible or hidden according to the task, such as editing, file browsing, etc.
You can also park the toolbar at the any side of the TEA window. This is the kind of user flexibility that all programs should offer. Just grab the space bar in any of the toolbar sections to turn the mouse pointer into a hand-grab tool.
Then drag the toolbar to your desired location around the app window. Positions are saved between sessions. To turn the toolbar on and off, right click on the toolbar.
Notable Notes
The bottom of the app window displays more than typically found in text editors and even word processors. I generally ignore or hide such notification areas. But TEA offers an interesting and useful alternative.
The Logmemo area is a notification section that stores all warnings, information messages and the results of some text-processing functions. A companion item at the bottom of the window is the Famous Input Field, or FIF, an input text field for entering values for text-processing functions. You also enter Find/Replace and other search options here. The FIF area has three buttons: Find, Find Previous and Find Next. This FIF feature is also used for searching in the TEA manual, menu items list (at the hotkeys customization page) and even the built-in file manager.
The status bar is very user-friendly and user-useful. You can setup the status bar’s content from the preferences Interface page on the Manage tab.
Missing Necessities
TEA is an almost perfect all-round text editor. But my complete adoration of it for all of my writing needs is limited by three weaknesses. One, it lacks any word count feature. This is a serious limitation for me. I must shoehorn almost everything I compose into expected word limits.
A second weakness is TEA’s inability to drag highlighted text. The documentation claims this feature is built in. Yet when I highlight a word string and click to move it, a “not dragable” symbol attaches to the highlighted string. The obvious but annoying work-around is to copy, cut and paste.
The third missing feature is a limitation in the built-in Aspell functionality. Spell-checking does not occur as I type. There is no setting to add this performance. So I have to order the spell-check from the menu. That gives a red underscore of words not found in the Aspell dictionary.
I then have to place the cursor at the start of an underlined word and return to the menu for suggested corrections — or, of course, manually correct the identified typos.
Bottom Line
TEA offers a wider range of features than most text editors. Many of the bundled functionalities in TEA enhances the work routines of either code writers or word writers. It takes time on task to find many of these features hidden in the menu.
If you do not have a favorite text editor, TEA could easily fill that void. If you already use a high-end text editor, TEA is sure to have a few tricks that make it worth switching.


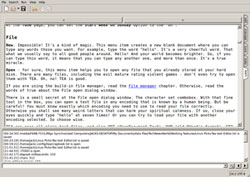



















































I was prepared to be astounded that TEA lacks syntax support for Python, but checking their page I find it first on the list. You seem to have overlooked it in your rush to note support for really obscure languages like LilyPond, Seed7, and Perl. (*ducks*)