
![]()
When I first left the Big Blue OS behind for the world of Linux, I wallowed in guesses over how my disk space was filling up. One thing that was hard to replace from my Windows XP days was the colorful pie chart of disk ingredients that resulted from right-clicking the lettered drive names.
Linux offers numerous solutions for guessing at the amount of space consumed. Or is that displayed percentage of the amount of free space remaining? And is that cryptic sdf2 a USB drive, hard drive partition or DVD device?
Let’s face it, some aspects of the Linux GUI make desktop computing pretty sticky. I made the rounds through using command line inquiries as well as some semi-cryptic disk display solutions like du (Disk Usage command) and df (Display free disk space command) and Filelight, a KDE app used to display free disk space, before finding an ideal solution to the disk space dilemma.
I discovered a light at the end of the tunnel, the baobob home page. Actually, that is more of an insider’s name for Disk Usage Analyzer, or DUA. This handy app is a graphical, menu-driven tool to view and monitor disk usage, including multiple internal and external hard drives, USB and writable optical drives.
What It Does
Regardless of the OS involved, you have to keep track of how much data resides on storage media. Sooner or later, directories get garbled, performance gets sluggish, and overly stuffed directories and partitions run out of space.
Command Line Interface (CLI) tools that hard-core system administrators love are far too cryptic for less-techie Linux users. A better plan is to use a disk usage analyzer to visualize the space folders and files consume.
That is what the Disk Usage Analyzer application does. It is a GNOME-based app that is part of the GNOME-utils package. A.K.A. “baobob” can scan both the entire file system tree or user-specified directory branches. This includes remote locations.
Two more functions make Disk Usage Analyzer tough to beat. One, it auto-detects in real-time any changes that occur to the home directory’s connection to mounted/unmounted devices. Two, it shows a full graphical treemap window for each selected folder.
Packed Package
This app is loaded with some impressive features. For example, it lets you select a directory to scan at startup using the command line.
It also lets you scan across file system boundaries. This includes the ability to scan remote file systems using ssh, ftp, smb, http and https as well as removable media. Plus, it integrates with Konqueror and also lets you exclude directories.
A few more tricks up the baobob tree is the ability to display results as ring charts or treemap charts. But wait, you get more, such as a detailed disk usage list sorted by directory.
No Comparison
For a while I relied on the Filelight app to give me graphical displays of disk usage. That app is not disappointing. But Disk Usage Analyzer (or baobob, if you prefer) goes beyond the more limited feature set of Filelight.
That makes DUA much better than the other tools mentioned. For example, DUA does much more than create an interactive map of concentric, segmented rings that help visualize disk usage on your computer.
It is easy to get specific details by clicking on of the colored rings segments in baobob. Labels appear around the pie chart display to identify even minute segments of the file structure. Line connect the labels to the segments on the pie chart.
Color Fantasia
Double-click a segment of the pie or treemap chart to have a corresponding color-coded usage bar graph appear in the left half of the display window for each content item. This makes finding huge and tiny file consumption a no-brainer.
Even better, spin the mouse wheel to zoom in on specific segments of the file structure chart. Hover the pointer over any segment to see the file name and file format. Continue rotating the mouse wheel to zoom into other parameters.
With each change in display orientation on the chart, the folder display and directory bar graphs in the left column change. Similarly, clicking on a directory name adjusts the displayed information.
Display Daemon
Each element in the directory and its folders show in the bar graph the percentage of used space it consumes. A number showing the usage percentage also is visible to the right of the bar.
This makes it very simple to see the exact usage each file and directory eats up. For a less detailed display, make the directory listing more compact by uncollapsing the list. Do this by clicking on the marker identifying each directory.
Right-clicking on a folder in the left-hand panel allows you to open a Nautilus file manager window for file pruning. Another option lets you move the item to trash. The right click also changes the displayed view in the right-hand panel.
Getting It
The current version of baobob or Disk Usage Analyzer, 2.31.1, runs under GNOME as well as other desktop options and window managers. If you run a Debian flavor of the Linux desktop, chances are the app is installed as a core component. If it is not already installed, you might find it in your distro’s package manager.
DUA is a available in the Suse installer and Ubuntu’s Software Center, among numerous other installer systems. If you do not find the baobob package in your distro, look in the Synaptic Package Manager.
Disk Usage Manager is also available in some package options as well as in its tarball form from the home page and other software sites. An easy option that bypasses the package management route is to grab the app using manual commands entered into a terminal window.
Here is the manual command to enter:
> apt-get install baobob
Bottom Line
Disk Usage Analyzer is one of the best interactive apps I have found to monitor storage media on the Linux desktop. Its simplicity and flexibility are difficult to beat.
You can use DUA’s search feature to find a file. The app links to Nautilus, so displaying, moving and deleting files are convenient.


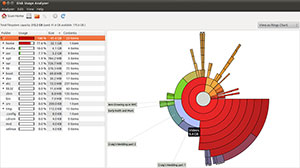



















































KDirStat and the Windows port WinDirStat provide much better views with TreeMaps.
How about a comparative review?
http://kdirstat.sourceforge.net/
The program is included by default under Gnome-utils in Ubuntu. Look under Accessories. I agree that it is very nice to use.