
![]()
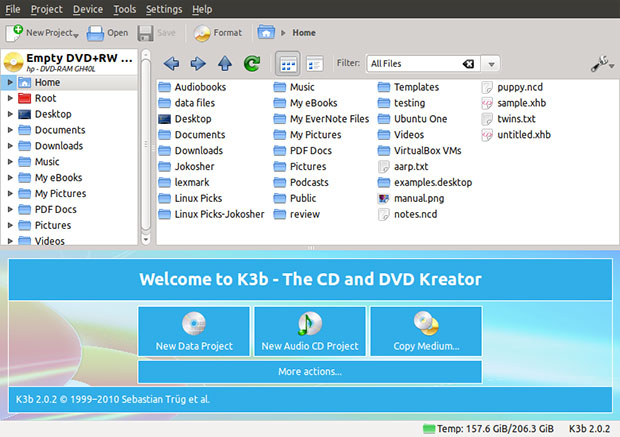
Burning optical platters can be frustrating and time-consuming. Show me a computer user who doesn’t have a trash bin filled with spent CDs and DVDs, and I will show you a user who doesn’t burn discs.
Linux users have several good CD/DVD burning apps available — and a pile of not-so-good choices. This column featured several from both categories. Some of them have been constant companions to assist me in my optical storage needs. But I recently stumbled upon my new BFF in digital burning. Meet K3b, one of the easiest to use CD/DVD burning software packages available.
I’ve been a fan of Brasero for some time now. K3b is a hands-down better replacement. It has none of the user-challenging personality of Brasero. It is also more intuitive.
Burning on Steroids
The latest version of K3b, 2.0.2, brings to Linux what Windows users have long loved in one of the leading CD burners of that platform, Nero. K3b is fast, simple to use, and has lots of options.
The only potential drawback involving K3b for some Linux users is that the app is part of the KDE desktop environment. But that is really not an issue.
You can hate the KDE Desktop and still love using K3b with the GNOME desktop. The installation package includes the necessary libraries for K3b to run as a standalone program. So you get the benefits of using K3b without the K desktop. K3b is among the best burning program I’ve used.
Getting It
K3b is gaining in popularity outside the KDE desktop. So it more than likely is offered through your distro’s package management system.
If it is not there, you have two other easy options. Check the Synaptic Package Manager that is usually available as an alternative delivery system in many distros. Or you can go to www.k3b.org and grab a suitable package for your distro.
Of course, you could apply the traditional, somewhat archaic approach and open a terminal window to issue the commands manually. Depending on your distro, use one of these:
sudo apt-get install k3b
urpmi k3b
yum install k3b
Smooth Moves
Installing K3b should be effortless within any distro. So is adding the nifty add-ons available to enhance how K3b works.
At least through the package managers, you can easily get extra themes, extra decoders, and a utility to create customized eMoviX/movieX/moviX2 cd images.
Another add-on adjusts the volume of WAV, MP3 and OGG files to a standard volume level. Also, there is a Swiss Army Knife of sound processing and a VideoCD (VCD) image mastering and ripping tool.
You can install these initially or go back to the package manager to apply one or more of the additions. Again, you do not need any of these add-ons to run K3b. But having them gives you much more convenience in how you control your CD/DVD-burning experience.
Efficient Interface
K3b’s graphical user interface aims to please both novice and advanced users. That type of description is usually idle hype in marketing parlance. Often, apps with that dialog meet failure at both ends of the spectrum.
But in this case, K3b is convenient for all levels of user experience. It has all the features an advanced user would need. The interface does not overwhelm novices.
More advanced users can tweak how K3b works for them. Newcomers to CD/DVD burning do not have to get their hands dirty. All they have to do is click and burn. The automatic settings and reasonable defaults provide a quick start that is fiddling free.
Cool Tools
One of the features that makes K3b so easy to use is what I call its “smart technology.” Even when you attempt to set up preferences, you can leave one or more of those options blank. K3B is smart enough to pick the best solution.
Another cool feature is K3b’s ability to read your mind. All you have to do is plug in your desired media device — if not a plastic disk. K3b detects it and places it in the burning medium window in the session settings.
Part of this smart technology lets you left-click on a device in the tree window. K3b opens a specific window based on the media’s content. For example, left-click on an audio CD to get a list of the tracks that you can rip to any format supported by K3b.
It also automatically erases a rewritable disc. You do not have to manually do that before a burning session. See why I dubbed these features as “smart technology?”
Things To Do
K3b gives you a complete burning program for the Linux platform. It lumps together several tools that you probably get only by bouncing among two or three other burning tools.
You can use it to back up your data as well as create ISO images. Its features include the ability to burn multi-sessions and automatically erase CD-RWs and DVD-RWs when they are inserted. It also has a clever on-screen display.
K3b supports themes and CDDB configuration. For the uninitiated, this stands for Compact Disc Database, a searchable database to look up audio CD (compact disc) information over the Internet. This super app also has a DCOP interface that lets you control K3b from command line or another application.
Using It
K3b’s interface puts three elements neatly on display. The top left shows the file system tree. The top right shows the tree content along with a navigation bar above it. The bottom of the display window provides buttons and menus for all of the burning tools.
Four main options are available: New Data Project, New Audio CD Project, Copy Medium and More Actions. Click any of these buttons to reach a twin-panel action area. There you can browse the hard disk and drag and drop your selected files. You can rely on defaults or manually set the writing buffer size.
The File / New Project menu offers more specific options. These include the types of projects such as Mixed Mode CD, Video CD, Video DVD, eMovix CD, eMovix DVD. You can save the project and reopen it later to add more files.
More Functionality
Under the Tools menu you access options to copy CDs and DVDs, burn ISO images and erase rewriteables. You can also rip audio and video CDs and rip video DVD. Here you can view disc data and can Encode Video.
Click the Settings menu to configure K3b. This is mostly a process involving checking or unchecking the settings you want. The left side of settings panel shows various option buttons. The intuitive sub categories makes the process a lot less mind-numbing.
Much of the power within this burning app is found in the Configure K3b settings. The selection panels and categories makes it very simple to fine-tune and tweak this app to run your way.
The fine-tuning and configuration goes deep. But remember, these are options. K3b works just great even if you keeps your hands off the fiddling. The choices include configuring shortcuts within the program, configuring toolbars and panels. You can also pick and choice among various notifications to let you know when lengthy burning sessions are done.
Bottom Line
K3b is one of the best CD/DVD burning tools I have used. It is packed with features and is easy to use without hand-holding and navigating a steep learning curve.
It even makes bootable CDs. This alone is a neat trick well worth switching from whatever other burning app you use.





















































I think K3b can be credited at least partially for my migration from M$ to LINUX back around 2003. I discovered that when I wanted to burn a CD, it was easier to just load a Knoppix live cd and use K3b than it was to hope that the CD burner I was using was the one that had come with the version of Nero on my computer or that M$’s respect for DRM wouldn’t halt my burn operation. K3b didn’t care what I was using or where I got the source I was burning. Furthermore, it was so intuitive that I preferred it to any Windows burner. It’s ironic that Knoppix has since removed it from their Live CD distro. It’s also ironic that it’s not the default in Ubuntu although it’s one of the first apps I install.