
![]()
Window Maker Live (WML) takes an unusual approach to desktop interface management. It has an old-fashioned look with a productive new feel.
The latest version of Window Maker Live (0.95.7-4), released this month, is a Debian-based Linux distribution that uses the Window Maker window manager as the default graphical user interface. It integrates well-known open source components in a surprisingly satisfying interface.
Window Maker itself has been around since 1997. It is an X11 window manager originally designed to provide integration support for the GNUstep Desktop Environment, a free adaptation of Cocoa (formerly OpenStep).
A framework with application development tools for Unix-like operating systems and Microsoft Windows, Window Maker is part of the GNU Project.
If you are into retro computing, you will marvel at Window Maker’s success in reproducing the cool look and feel of the Nextstep user interface. That nostalgia is reminiscent of Thinkpad T61 technology.
If that level of computing nostalgia is not your passion, WML’s user interface can bring you a productivity boost without the excessive GUI bloat of modern-day Linux desktop environments.
The window manager is loaded with features and speed. It is easy to configure. It is easy to use.
WML’s Distinguishing Features
Window Maker Live combines modern integrated GNOME components with Pale Moon, an offbeat version of the Firefox Web browser. The accompanying Thunderbird mail client is enhanced with essential productivity add-ons.
With its installable live ISO, testing Window Maker Live is easy on your hardware and your fingers. Its “Jessie” branch of Debian Linux delivers a proven and reliable computing platform. The distro is fully compatible with the official Debian Jessie repositories for security updates and bug fixes.
WML comes with a set of preinstalled basic computing apps available from the Applications menu. It does not have its own software repository. To add or remove software, load the Synaptic Package Manager from the menu. Be aware that the menu refers to it simply as “Package Manager.”
In theory, WML is not bent on providing an alternative to today’s leading graphical user interfaces, but it certainly can serve that purpose.
Rather, its goal is to provide a showcase for the Window Maker window manager that comes preconfigured with special usability features.
Opening the Window Maker
For one who cranks out a continuing stream of Linux distro reviews, it is easy to become jaded by the many something-borrowed-but-nothing-new distro releases. The hype over WML filled me with a sense of hope for something exciting and usable. Still, I was almost sure that disappointment would come crashing down.
Big surprise! Window Maker Live really is worth trying. I was expecting the UI to be not much different than Xfce or Openbox, but it is much different. In fact, Window Maker’s UI has features galore, and the ability to configure and tweak seemingly without end.
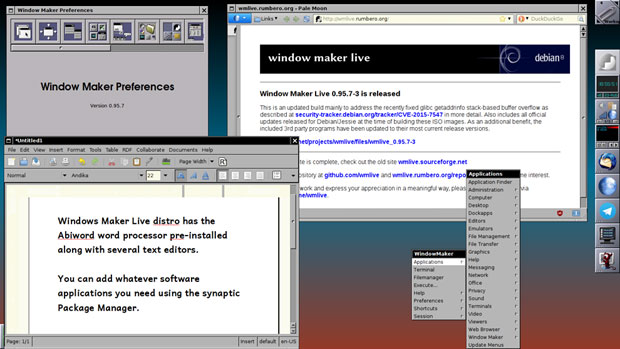
Window Maker has been around for so long that it is very stable and well developed. It has a powerful GUI configuration editor called “WPrefs.” It eliminates the need to manually edit text-based config files.
The window manager compares very favorably to other window manager choices. It supports running dock apps for common computer tasks such as monitoring system performance and battery usage, mounting devices or connecting to the Internet.
Looking Out the Window
If you are getting bored with the typical desktop appearance that uses a panel bar, traditional desktop icons and standardized menus, get ready for something else. WML has none of those things.
Forget about launchers and docks as well. Instead of animation and eye candy graphics, Windows Maker uses an efficient and innovative design free of any humdrum desktop navigation.
The WM desktop view shows a plain background with a single vertical icon bar along the right edge of the screen. You can change that to a variety of solid or gradient color displays. Or you can choose a Debian logo in the center of a light blue color field.
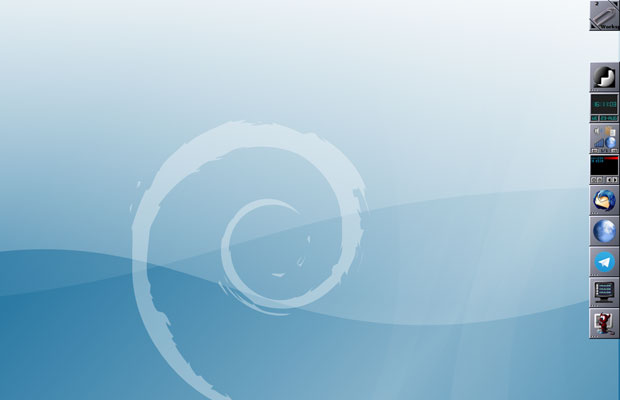
Using the Window Manager
To open the Window Maker application menu to run any of the available programs, click the desktop with the right mouse button. Everything is available by clicking on the cascading category list.
Icons appear at the bottom of the screen for each running application. Right-click on an icon to selectively hide or unhide. This lets you drop the application window from the screen or recall the application.
This individual icon menu also lets you apply other actions, such as shading the window to a single title bar on the screen. Other actions control behavior for screen location, hiding/unhiding the window, etc.
The upper right corner of each window displays an X to close the application. The upper left corner of the windows has a square for minimizing the application.
Launching System Assets
The closest Window Maker Live comes to using a panel bar is its vertical menu panel along the right edge of the screen. This displays icons for basic system settings.
By default, these icons provide access to some apps and system tools. They include Window Maker Preferences, Mozilla Thunderbird, Pale Moon browser, Telegram Desktop messaging app and RoxTerm terminal.
Other icons display basic system tools. For instance, a tiny display icon shows the date and time. A system status icon opens a connectivity panel. The icon bar includes a Clipboard Manager app and volume control. Direct the mouse to the function you want to run.
Right-click on an icon to set the dock position as normal, auto raise or lower, add a drawer, or run app settings. A few other options are grayed out, depending on the application.
Adapting the View
You can drag the window corners to resize some application windows. For full control over the window manager’s functionality, right-click on the icon and select the Settings option.
WML lets you make individual window adjustments rather than limiting you to one-size-fits all control. Fully explore all system settings by launching the Window Maker Preferences app. It provides a wide range of configuration options.
Two Web browsers are installed: Pale Moon and Midori. Open the Midori browser to access preconfigured links to overviews on how to make the best use of this distro.
Working With Spaces
A major advanced feature I did not expect to find is virtual workspaces. You can open as many virtual desktops as your system can handle with memory.
A rudimentary workplace switcher sits in the upper right corner of the computer screen. Move forward or backward by clicking the tiny right or left arrow within the workplace switcher icon.
Right-click on the title bar of any window to send that application window to another workspace. You easily can navigate among all workspaces without taking your fingers off the keys. Just press the Alt + number key to jump to that workspace.
Bottom Line
Window Maker Live is a very reliable Linux distro that easily could become your daily computing platform. The user interface has almost no learning curve.
It is a clean and non-distracting interface. The desktop design puts everything you need one or two clicks away. Fancy animations and complicated, resource-wasting displays do not exist, so they can not get in your way.
If you want a powerful and modern Linux distro with a retro flare to it, Windows Maker Live should be at the top of your list.
Want to Suggest a Review?
Is there a Linux software application or distro you’d like to suggest for review? Something you love or would like to get to know? Please email your ideas to me, and I’ll consider them for a future Linux Picks and Pans column. And use the Reader Comments feature below to provide your input!





















































