Two of the more commonly used cloud storage services for personal use are Google Drive and Dropbox. Both cloud services are simple to set up and use reliably. Either one can be a suitable choice for storing personal files using free or paid plans.
That said, Google Drive, despite long-festering promises by Google to provide a non-browser-based file client for Linux users, requires a manual overhead to manage files through its Web browser-only interface.
Coming to the rescue are a variety of free and low-cost commercial solutions for Linux users to sync files between computers, mobile devices, and Google Drive cloud storage automatically. No doubt Google has not made good on its promise to release a Linux syncing client because the private sector already provides that missing feature.
Google provides a client for Windows and macOS users to automate file access and synchronize files.
Dropbox provides a very workable client for all three platforms. However, Dropbox recently limited to three the number of linked devices for its free basic storage plan. If you need to link more than three devices, Dropbox now requires upgrading to a paid plan starting at US$9.99/month that includes larger storage capacity and unlimited device linking.
If you need to link your files to a combination of no more than three desktop and laptop computers or tablets and mobile smartphones, Dropbox remains an adequate choice. The accompanying syncing software for Linux is effortless and reliable. It might even be worth the steeper price to upgrade your storage plan to get unlimited device linking.
By comparison, Google provides 15 GB of storage for free. Since Linux users can access their files only via a Web browser, there is no limit to the number of devices you can use. Nor is there a limit for linking Windows and macOS computers. You can jump up to 100 GB of storage for $1.99/month or get even more storage for an additional cost.
Quest for the Best
For years, I have used both Google Drive and Dropbox for cloud storage. The lack of a syncing client for Google Drive was less important as my Android devices automatically backup to Drive, and the bulk storage of photos and hordes of personal documents needed only occasional access. Viewing them through a Web browser and downloading them to a specific device as needed was a workable tradeoff.
I spend lots of time using multiple computers running Linux OSes and Microsoft Windows to research writing topics and conduct product reviews. So, I used Dropbox as a dedicated storage center for current and archived files related to my work assignments. The syncing client integrates into the Windows and Linux file managers for seamless and instant file access.
Thankfully, Dropbox allowed current users with more than three connected devices to maintain that collection of linked devices with no required pricing plan upgrade. Any additional connections would kick the new pricing plan into play. That policy was fine for my standard set of computers and mobile gear, but any changes incurred with testing new devices and Linux distros posed an inconvenience that required manual management of access to needed Dropbox files through a Web browser.
As a result, I spent several weeks on a quest to find an ideal solution for a Google Drive client for Linux to sync all my files with better pricing. To my surprise, I found numerous options to view and download files to my computers without manually visiting my Google Drive account via a Web browser.
I found free offerings with limitations. These were mostly open-source packages and Linux options that worked only with a command line interface (CLI). Using them didn’t offer the convenience I needed as I moved among various computers. I also found a few Linux products that used a graphical user interface (GUI), but they were clunky and lacked most of the features I needed.
Winning Solutions
I found at least a dozen paid and free Google Drive clients in my pursuit of a better way to handle my cloud storage and syncing needs among multiple computers. I tried to stay partial to open-source applications, but getting the job done hassle-free held considerable weight when it came to choosing my ultimate Google Drive syncing solution.
I am no stranger to using command line tools. However, the convenience of a graphical interface was more compelling.
Overall, cost was part of my consideration. My goal was to find an ideal solution rather than limit my syncing chain capabilities or spend more than I had to.
I trimmed my list of suitable Google Drive syncing tools for Linux to three products. All three are available for free download and brief trial periods. All three have premium options. The license for all three allows unlimited use on any combination of computers.
Insync – The Unofficial Google Drive Client for Linux
Insync, developed by a company based in Singapore, is feature-rich and flexible. You can configure it to synchronize specific files or your entire archive within the Linux app user interface. It has a 15-day free trial period. Cost: $29.99
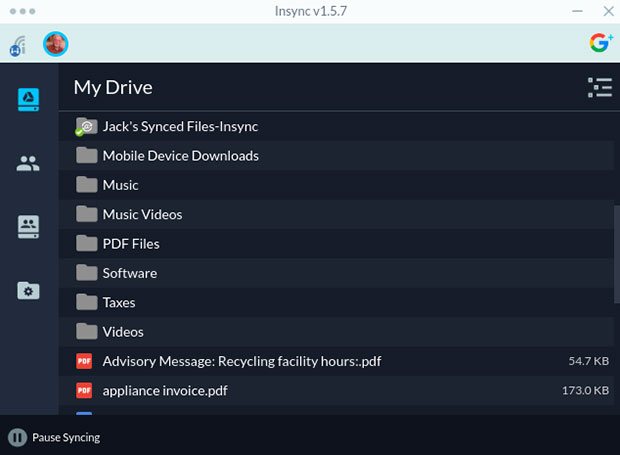
Insync lets you synchronize files either automatically or on demand. You can open and edit files within the app or through the Insync folder integrated into your system’s file manager window. You can back up and share files without using Web browser tabs.
InSync and the next solution, overGrive, are very similar in both appearance and function. overGrive is a newer product, however. Both offer free trials.
One of the most powerful and useful features of Insync is the ability to click on any document and open it with whatever preferred application is enabled on your local computer.
You can modify files, create files, and save updated files in the local Insync folder and have them automatically synced back on Google Drive without having first to convert the file format. You can not do that by opening a file via the Web browser.
Insync runs on distros based on Ubuntu 16.04 and later, Linux Mint 18.x and later, Debian Stretch 9 and later, and Fedora 27 and later. It integrates with these file managers: Caja, Dolphin/Konqueror, Nautilus, Nemo, and Thunar.
- InSync Installation
Before you install Insync, use your Web browser to visit your Google Drive account. The easiest way to sync specific files and folders is to create a new Google Drive folder and name it something you will identify as the Insync archive.
Then, drag or move all the folders and individual files that you want to synchronize automatically. This is the folder you will indicate as the target Drive folder when you set up the Insync client.
Follow these steps to install the Insync Google Drive client:
- Download the installer from the Insync link above.
- Click on the downloaded installer to install the Insync client.
- The installer will prompt you to select your Google Account. Click on the account you want to use for syncing. Then, grant permission for Insync to access this Google Drive account.
- Close the login window. Go to the Insync app window to continue the installation process.
- A new window will open, asking for permission to integrate Insync into your file manager. You must grant permission.
- Click on the Insync file name in the main application menu to start the program. It places an icon on the system’s notification area of the panel bar.
A two-arrow circle on the Insync icon in the notifications tray indicates that the folder you designated is synchronizing on that computer.
- Using the Insync App
You now have two avenues of access to your Google Drive without using your Web browser. The first access method is to open the file manager. The second access method is via the Insync icon in the notification area on the panel bar.
Go to the file manager. The list of folders and files will include a blue-colored folder showing the Insync insignia. Click on the Insync folder to display all of your synchronized folders and not-foldered files.
You can not see your other Google Drive content items within this file manager access, but anything you place into the Insync folder on Google Drive will become available in the Insync folder within the file manager display.
Using the Insync icon in the notification area gives you broader access to all of your Google Drive content.
Left-click on the Insync icon to open the Insync client app. The three blue dots in the top left corner open the Preferences window, provide a help message center, and let you exit the app. Click the Preferences option to turn on/off the three options.
Clicking the Insync button on the left edge of the second row of the app window displays the events screen. Hover the mouse pointer over each of the symbols in the left vertical panel to see their function. Click on the symbol to change the information displayed in the main display area of the app.
- More Insync App Functions
Hover the mouse pointer on Your Google Drive photo to see a pop-up list of four Google Drive actions: Files (presents a list of all your Google Drive folders; click to open each item); Account Settings; Go to Folder (opens your Insync folder in a new file manager instance); Go to Drive Web (launches Google Drive in Web browser tab).
The Account Settings button displays a new panel where you can manage an Ignore List; tell Insync if you want to convert Google Docs, Sheets, Slides, and Drawings to desktop format, convert to Microsoft Office, or convert to OpenDocument formats.
The Stats button in the Accounts Settings panel shows a pie graph of used and remaining storage space for your Google Drive account.
Other buttons in the app display screen let you modify folder settings and create file sharing with authorized users. You also can pause syncing.
Right-click on the Insync icon in the notification area of the panel lets you bypass the various app functions detailed above. Use it to directly open the app window, pause syncing, open your synced folder, or quit the client app.
overGrive Drives Google Files
overGrive is a product of the Fan Club, a Web design and development company based in Cape Town, South Africa. It is a complete Google Drive desktop client solution for Linux.
This is a very functional client app with an easy-to-use interface and an impressive list of features. It has a 15-day free trial period. Cost: $4.99
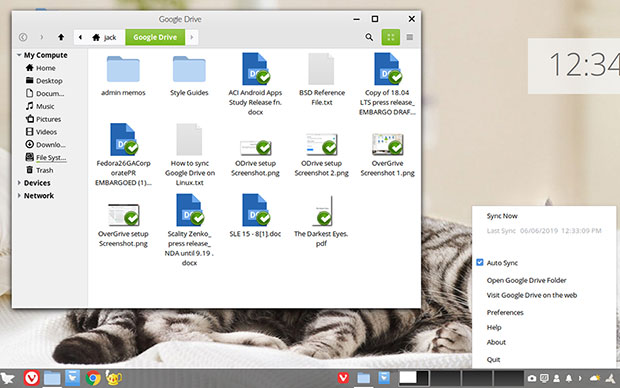
This is a more recent entry in the overlapping inventory of Google Drive clients. It replaces two previous products that are now outdated or abandoned. An open-source command-line tool named “Grive” became useless when Google changed the Google Drive API. A graphical syncing app called “Grive Tools” is no longer supported.
The developers instead released an updated commercial replacement called “overGrive” and are selling it for $5. It comes with a 14-day free trial.
With overGrive, you can access most of the features of Google Drive except for those based on symlink support. It is supported in all major Linux distributions.
Installation downloads and installation instructions are available here. Packages are available as a free download for DEB (Debian, Ubuntu, and Mint), for RPM (Fedora and openSuse), and for XZ (Arch and Manjaro).
- More About overGrive
overGrive supports these Linux distributions: Ubuntu, Debian, Mint, Raspbian, Elementary, CentOS, Fedora, openSuse, Arch, and Manjaro. You can use it with these Linux desktops in the supported distributions: Gnome, KDE, Xfce, Cinnamon, Pantheon, and LXDE.
Only one license is needed per Google Drive Account. You can use the license on any Linux version. You can use the same license to install overGrive on multiple computers.
Similar to the feature set with Insync, overGrive is very functional. You can convert Google Docs to Office files for offline editing using Microsoft Word, Microsoft Excel, Microsoft PowerPoint, Open Document, and Open Spreadsheet formats.
overGrive auto syncs Google Drive to your computer and backs up local files to Google Drive. The client app lets you select Google Drive folders to sync.
- How to Install overGrive
Much of the installation process and setup routine for overGrive is the same pattern, but the sequencing of the steps varies slightly. Here are the steps:
- Download the installer from the overGrive link above.
- Click on the downloaded installer to install the overGrive client.
- Select your Google account when prompted.
- Paste your Google authorization code sent via email into the account entry box provided. Then click the validate button to validate the code.
- Grant permission for overGrive to access this Google Drive account. A browser window will open for you to sign in to your Google account.
- Click Connect account. Sync options will be available after connecting your account.
- Click on the overGrive file name in the main application menu to start the program. It places an icon on the system’s notification area of the panel bar.
- When you have completed setting your preferences, click the Start Sync button. Animation on the overGrive icon in the notifications tray indicates that the folders you designated on Google Drive are synchronizing on that computer.
- Getting the overGrive License
When the trial period ends, the overGrive app will not start. Instead, a window appears over the app interface, asking you to activate the license.
Click the Get License link to complete the purchase. Then, check your email for the activation code.
Return to the overGrive app window and enter the activation code in the license activation dialog box. Then click the Activate button.
- How overGrive Syncs
Before syncing for the first time, clear all Trash files from your Google Drive online. Then, start syncing. But make sure that overGrive finishes the first sync completely before closing the client app or turning off the computer.
If the first sync does not complete, it will open the overGrive setup screen again on restart. You can simply select Start Sync again to complete the synchronization process.
overGrive synchronizes files from your Google Drive online to the Google Drive folder on your computer automatically. Files in your Shared with Me folder will be synced only if you drag them to My Drive on Google Drive online. Only files and folders in your My Drive will be synced.
- Using the overGrive App
The overGrive client app is not as multipurpose as the Insync app. overGrive has a much simpler interface.
There is no difference in the app functions whether you left-click or right-click the overGrive icon in the notification area of the panel bar. Doing either action pops up a list of options.
The available actions are Sync; Open Google Drive folder (in a new file manager instance); Visit Google Drive on the Web (in a browser tab); Preferences (opens a settings panel of options to apply in handling Google Drive functions); Help; About; and Quit.
The file manager shows all of the computer’s file content along with the Google Drive folder. Click the folder to open it. The folder contains all of the synced Google Drive files.
overGrive lets you open and edit files in the Google Drive synced folder in native apps, depending on which applications are installed on your computer. For example, a .docx file opens in LibreOffice Writer. A .gdoc file will open in the Web browser using a Google Docs Web tool.
ODrive: The Appless Wonder Client
ODrive is sometimes referred to as “OpenDrive,” but do not confuse that unofficial name with another commercial cloud service. ODrive is a free, open-source application to sync or back up files to and from Google Drive. The free version is a very basic option with absolutely no frills or options, but it works effortlessly without fault.
Signing up or registering when you download ODrive gets you full access to premium features for seven days. After that trial period ends, you revert to the no-frills functionality unless you purchase a premium version subscription starting at $8.25/month.
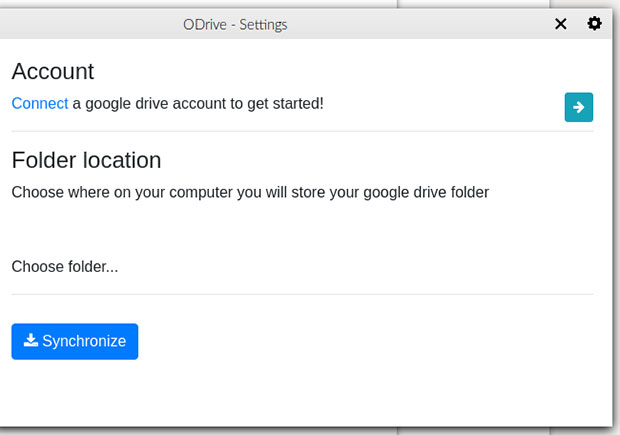
For non-enterprise or heavy business uses, the free basic version will deliver all that you need to sync and view your Google Drive files with any number of computers. You do not need to open browser tabs or use terminal-based tools.
ODrive integrates a Google File folder within the file manager application. An ODrive icon sits in the notification area on the panel bar, but it has no functions other than to display a basic Google Drive connection and file syncing status. You also can check/uncheck a Launch on Startup option and exit the client.
ODrive is available in .deb, Snap, and AppImage formats. it is also available for macOS and Windows. Its files are housed on GitHub. Get it here.
- How-to Setup ODrive Integration
OpenDrive’s all-or-nothing simplicity makes installing the Google Drive Linux client a shortcut variety of what is the standard process detailed for the above two applications. All that is required is responding to the prompts in a series of dialogue windows.
- Download the installation file from the above GitHub link.
- Click on the downloaded file. Click the NEXT button in the first dialogue setup box.
- In the next dialogue window, click the arrow in the upper right corner of the dialogue box to select your Google Account.
- In that same dialogue box, go to the middle of the window to select where on your computer you want to store the Google Drive files.
- Click the Synchronize button at the bottom of the same window to advance to the next setup window.
- Sign in to ODrive by entering your email address and press the NEXT button.
- Enter your Google password and press the NEXT button.
- At the bottom of the new window, click the ALLOW button to authorize ODrive to access your Google Drive account.
- Click the AUTHORIZE button to start the downloading of your Google Drive files.
- Using OpenDrive
ODrive has no extra options or app settings to select. The application has no sync controls or integration to enable.
If you have only a few GBs of content parked on your Google Drive, ODrive is a quick and easy solution. If you have a huge stash of archives, like me, ODrive may not be a suitable choice.
In my case, I use ODrive in combination with Insync. I don’t need constant access and updating to 90 percent of the archives that I keep on Google Drive, so my Insync folder is all I need to access and sync regularly.
I use ODrive’s complete mirror of my Google Drive to conveniently view other archives and be able to edit them instantly. That is far more convenient than traipsing through a Web browser all the time.
ODrive for Linux is available for Ubuntu, Linux Mint, and other Linux distributions, as well as macOS and Windows.
























































I’ve been using insync for seamless Google Drive synchronization on my Manjaro system since 2017. After the latest upgrade (to kernel 5.2.2-1-MANJARO) insync stopped working. Even if I try to launch it manually, it quits without an error message.
Because insync is a paid product, I reached out to the vendor (Insynchq Pte Ltd). Their verbatim response was, "This is currently out of our control since Insync’s Arch builds are maintained by the AUR. With that, we highly recommend users to contact the package maintainer or the AUR regarding this." Why did I pay for a product if (contrary to their own SLA) it’s not supported?
Now they’re saying they can’t issue a refund because "PayPal does not allow for refunds beyond 90 days."
I’ve had enough of them!
An update to my story: today I heard back from the vendor, who gave me instructions to resolve the problem, and it has been working flawlessly for me ever since.
I also recently encountered this problem (DropBox) and
MEGASink in this case helped me – almost on all OS you can install the application itself and the extension for Nautilus. So with the help of MegaSink, the memory itself was unloaded – I only synchronized what I often use and change, and everything else lies in the cloud itself, not on the computer.