
![]()
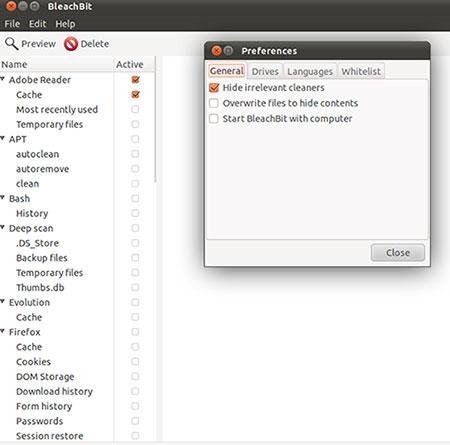
One of the most essential computer maintenance tasks is pruning outdated and orphaned files from the deep, dark dungeons within the Linux filing system. These disconnected scraps and bits are endemic to the file structure in any operating system, Linux included.
Weeding the Linux software garden is not something that typical users do often enough. However, letting the clutter of different temporary or cache folders linger will sooner or later slow down the system and waste valuable disk space. Taking out the digital trash fermenting in your Linux file system can be challenge-free, though, if you use the right cleaner package. One app that I have grown to love for its ease-of-use and thoroughness is BleachBit.
Unlike less rigorous cleaner apps, BleachBit removes files that could pose security risks. This removes the need for you to employ yet another product to finish cleaning out the clutter collection. For instance, it removes browsing histories and cookies planted to keep tabs on your website activities. It also shreds files to hide their contents. This helps to prevent others from recovering your deleted data.
Critical Missions
One key function in BleachBit raises my comfort level for computer security considerably. It does an outstanding job of wiping clean more than 90 applications. It cleans out their refuse but leaves their functionality intact.
For example, BleachBit takes the cleaning cloth to my often-used and favorite Linux staples. These programs include my list of installed Web brosers — Firefox, Seamonkey, Google Chrome and Opera. In fact, I have yet to find an app I regularly use that is not treated by one of BleachBit’s installed cleaners. This includes Adobe Flash, Audacious, Bash, Gedit, GIMP, Nautilus, Rythmbox and Skype.
BleachBit’s usefulness does not end with its superior file deleting capabilities. It also wipes free disk space, thus hiding traces of files deleted by other applications. I also like being able to use its command line interface (CLI) to script automated cleaning sessions.
Bounteous Benefits
BleachBit can be invaluable in less obvious ways. For example, it is a virtual time and space saver if you run an encryption application for added file security. It can better prepare the file system for disk image compression to do ghosted backups or to maintain virtual machines. This general cleaning process frees up disk space. It also reduces the size and time needed for backups by eliminating unnecessary files.
Different Linux distros build in favorite cleaning products. For instance, Ubuntu has Computer Janitor. CentOS, Fedora and Red Hat Linux use Yum Clean to remove cached package data. Debian-based Linux systems such as Ubuntu, Kubuntu, Xubuntu and Linux Mint can use Clean APT to tidy up.
BleachBit goes beyond such distro-specific cleaning services to accomplish a more complete spit-and-polish session to Linux’s file structure in any distro. I’ve been very pleased with its doggedness in finding widely-scatted junk such as Thumbs.db and .DS_Store files. It also excels in finding and removing broken shortcuts and deleting volumes of Linux localizations — you know, all of those bulky language files you that are not your native language.
Clean and Simple
BleachBit does such a good job that I would be willing to tolerate a less-than-adequate interface. But that is not a trade-off I need to make, fortunately. BleachBit’s look and feel is just as clean as the job it does cleaning out your computer’s hard drive.
The File menu gets to the point quickly. Just select these options: Shred Files, Shred Folders or Wipe Free Space. Each of these options opens a file manager style picker window. Select the items you want cleaned.
A final choice in the File menu is Shred Settings and Quit. This last choice lets you reset your cleaning options. It closes the application. The next time you run BleachBit, the Preferences panel opens. Otherwise, you can always access the preferences panel from the Edit menu. You cannot miss it. Nothing else clutters the Edit menu.
The Set Up
There’s nothing about BleachBit to scare away hesitant users. Its Graphical User Interface (GUI) is designed for simplicity, so newbies and Linux pros alike have a level playing field. All guesswork and Linux jargon are already wiped from the app.
From the General Tab, you can choose to hide irrelevant cleaners or overwrite files to hide their contents and start the app when the computer boots. Click the Drives Tab to Add/Remove the folders from each selected drive on the computer for which you want to overwrite free space. The Languages Tab lists all of the installed language support files. Check the ones that you do NOT want removed.
The Whitelist is a superb safety-net feature. Use it to add/remove files and folders that you do not want deleted or modified by BleachBit.
The Cleanup
Other than making a few choices in the Preferences panel, the only other configuration BleachBit needs is a check list of cleaners to engage. This is another area in which BleachBit excels.
Highlight each item in the left column. A short, simple summary of what that cleaner does displays in the right column of the BleachBit app window. If the function will take a long time to complete, a warning box will pop open to tell you. The same thing happens with any other advisories connected to that function that might have other linked options.
These warnings are key to a safe system clean-out. Do not ignore the warning pop-ups. Some of the warnings alert you to potentially damaging results. So make sure before you proceed. A safer approach is to cancel that particular action and do some checking. You can always select that removal option in a later session.
When you are finished selected files and folders, you can click the Preview button below the menu row at the top of the app window. This reviews your choices and the actions you specified. Or, when you are ready to throw out the garbage bits, click on the Delete button next to Preview.
That’s all there is to it. Did I say BleachBit was quick and simple?
Bottom Line
BleachBit is a powerful file-cleaning detergent. It works well with relative ease. But using it carelessly can have worse results than tossing bleach into a washing machine filled with colorful clothes. It comes with no Undo command.
It might be a bit too easy at times to remove too much. Almost no documentation is included. Before you attempt to use it, be sure to access the online how-to videos and documents. You can access these through the Help menu.
I use BleachBit on all of my desktop and laptop computers. I have yet to have a problem with cleaning out too much. But to be sure, I have system-level backup files available for each computer. I also have restore images for each computer stored on an external hard drive.




















































