
One key area of frustration for newcomers to the Linux OS is using document scanners. Most hardware makers do not provide Linux drivers on discs that accompany their scanner models. So Linux users have to struggle to find solutions on distro-specific help forums.
Linux does not support the TWAIN-compatible drivers popular in the Windows world. So the trick in obtaining scanning success is to use a scanner device that is compatible with Xsane, a scanner interface that uses the Scanner Access Now Easy driver.
If you run Cannonical’s Ubuntu distro, the Simple Scan app can make routine, repetitive photo and document scanning chores much easier than feature-rich GUIs (Graphical User Interface) and front-ends such as a scanning app called “Xsane,” and similar apps like XVscan, tkscan and Kooka, a popular scan application for the KDE desktop.
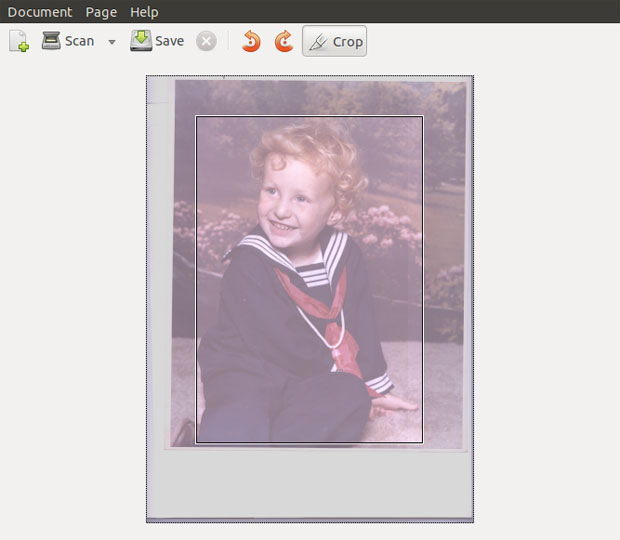
Simple Scan was developed by Robert Ancell as a potential replacement for the XSane GUI in Ubuntu version 10.04 and beyond. It works in other Linux distros. But other distros may not offer Simple Scan in their resident package repositories. You can download the tarball here.
I have used the Xsane GUI in Ubuntu and Puppy Linux for the last few years. See my review of Xsane here. Both distros are configured as dual-boot options on all of my desktops and portable computers. But I now use Simple Scan for scanning jobs that require fast in-and-out response.
Simple Is as Simple Does
Ancell set the pace in his blog for his goals in developing Simple Scan. He wanted to make scanning really easy. And that he did.
He accomplished his purpose in part by bypassing the normal GNOME desktop scan process. The defacto standard for most Linux distros is the XSane application. By comparison, Simple Scan has a smaller footprint on system resources and an uncomplicated, single-pane interface.
Be prepared for some key trade-offs, however, if you decide to use Simple Scan regularly. It works great in creating scanned images of most photos and single-page documents. But large, high-resolution photos can bring Simple Scan to its knees. And too many document pages can create logistical issues with the output.
Still, if you have less-demanding scanning needs, Simple Scan can get the job done with a lot less hassle.
Clean GUI
Other scanning apps can quickly put you into configuration overload. Not so with Simple Scan. It recognizes the attached scanner and applies the default settings. Panels filled with slider options and rows of other refinements do not exist in Simple Scan.
On first use, I succeeded in getting the snapshot on the flatbed scanner into a file on my hard drive with a single click. Yes, it was that simple!
If you do venture into the Preferences panel under the Documents drop-down menu, the options are far from overwhelming. For example, you can have more than one scanner attached. Just select the Scan Source. In my case, I have a three-in-one printer that includes a scanner flatbed. I have a separate dedicated scanner flatbed.
You can also choose the text resolution from among six options ranging from 75 dpi (dots per inch) through 2,400 dpi. 150 dpi is the default setting. The Photo Resolution section gives you similar choices. The default photo setting is 300 dpi.
The Scan Side options are for front, back or both. Page size options provide seven choices including automatic.
More Options
Under the Document menu you can select to scan a single page or all pages from a document feeder tray. You can also select text or photo. Making this selection is strictly optional. I scan both types of output without pre-selecting the type and have no problem with the output.
The Document Menu let’s you output the scanned image to the printer or as an e-mail through Evolution. Since I rely on mostly Web-based email services, I do not use Evolution. It is just as easy for me to attach the scanned output file to an e-mail form.
The Page menu provides a few options to alter the photo or text page orientation. You can Rotate left/right and move left/right. You can also delete the image or crop it before saving.
A very basic toolbar gives you access to Scan, Save, Delete, Rotate clockwise/counterclockwise and Crop. Just click the appropriate icon.
Internal Cropping
Being able to crop before saving the scanned image is for me the deal-maker in using Simple Scan. Clicking the Crop icon from the tool bar row or going to the Page menu places a box over the scanned image in the viewing window.
Just drag the box lines or grab one of the corners to mark the area of the image you want included when the file saves.
This is almost the same process used in the Xsane app. The only difference is in Xsane there is no Crop command. The cropping box is automatically visible in the viewing window if you have that panel displayed.
One other difference is the success factor. Simple Scan crops without hassle. Xsane always requires fiddling. It is very convenient not to have to load a scanned image into another program to crop the image.
Saving Options
One of the trade-offs with Simple Scan is the lack of saving options. To convert the scanned image into other file formats, you have to load the saved file into another application and save it as something else.
Simple Scan saves text images as a .PDF file. It saves photos as a .JPG file.
PDF and JPG formats are readily readable on any computer system. Both can be read or imported into most any word processor or file viewing application. So you might not need any other formats than what Simple Scan offers.
Bottom Line
Simple Scan is a handy app for quick and simple scanning jobs. It requires no fancy fiddling and has no bells, no whistles. For the majority of everyday tasks, that may be all you need.
The built-in cropping tool makes this app priceless. Its clean interface adds to the easy use this app offers. OCR (Optical Character Recognition) features are traditionally a hassle in Linux. So its absence from Simple Scan assures a hassle-free performance. You can work around thje lack of OCR by exporting the PDF file as a TXT file. Another option is to use a PDF reader that has copy and paste functionality.
If you can live with PDF and JPG output and do not need high-resolution photo scanning too often, Simple Scan might be all you need driving your document scanner hardware.




















































