
![]()
The Linux OS makes listening to your music collection quick and simple. For instance, Xine, MPlayer and Amarok let you track and play your musical selections with a point and a click. In fact, we have reviewed these and other audio players in this space.
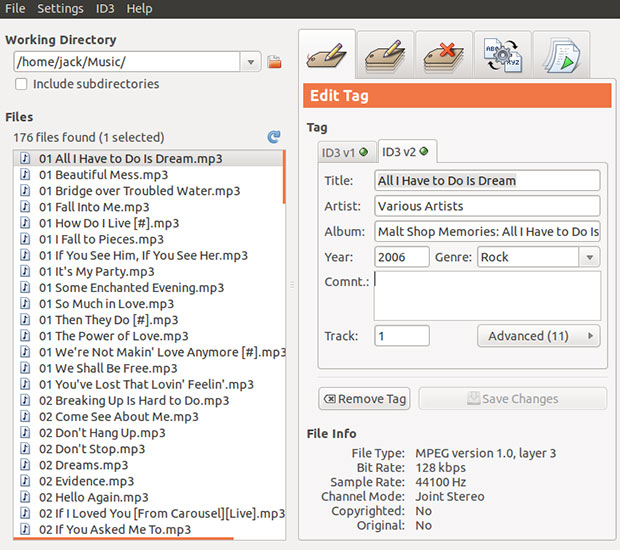
Not so easy to manage, however, is labeling your tracks and filing unique notes to help you locate specific tunes and albums. That is where Audio Tag Tool can become an invaluable assistant in managing the ID3 information fields, known as tags, within the data the music player displays for your MP3 and Ogg Vorbis files.
Some music players provide limited tag entry functionality. But poking around the interface to alter or add a tag can be frustrating and laborious. What good is having a vast musical collection if you can not conveniently zero in on desired tracks with precise searching of key words?
This is akin to my needs in searching through the thousands of photos stored on my external drive. The photo might be a screenshot of a specific product I reviewed or a vacation shot containing a famous person. Photo management apps typically afford users a tagging tool built in. Music apps have yet to get there.
Tagging It
Audio Tag Tool, developed by Pedro Lopes, not only lets you easily modify individual tags on music files, but also makes quick work of managing the information fields with its mass tag and mass rename features. Thus, you can easily tag or rename hundreds of files at once in any desired format.
The Audio Tag Tool is not in a class by itself. Other tag editors do just as swell of a job. For instance, applications such as Cowbell, Easy Tag, Kid3, Picard and MP3tag each has its own distinguishing and overlapping features.
The trick is to find the combination that lets you minimize the need to jump around from tag tool to tag tool. I found that I can manage my growing audio collection more efficiently with Audio Tag Tool. It saves me considerable time by not having to use multiple apps to edit music file tags.
Learning It
Calling an app such as Audio Tag Tool easy to use is not the same thing as saying it is a perfect solution. It is not. The current release, version 0.12.3, suffers the same weakness as earlier releases. This app comes with no resident documentation.
Clicking the Help menu gets absolutely no response — not even a blank page appears when you select the Help/Contents option. Only rudimentary tips are available online.
Still, the interface is basic and fairly intuitive. Its app window is designed with two key sections. The working directory and available list of files sits on the left. A row set of icons sits on the right. These icons function as tab openers for each of the main functions Audio Tag Tool does.
Few choices other than preferred settings are available under the File, Settings and ID3 drop-down menus. The ID3 menu lets you switch between simple and advanced views. The advanced choice displays contact, copyright, date, description, ISRC, license, location, organization, performer, and version.
Tooling Around
The first icon allows you to edit a single file. This option gives you access to a full display of all information fields. Some of them, such as the Genre category, have selection lists to speed up tag editing or entry.
The second icon is the vehicle for tagging multiple files. Its drop-down menu lets you select a preferred name formats. You can easily arrange play lists or searches by artist and title, artist/album/track/title, or artist/album/year/track/title.
You can also set your preference here for converting characters to spaces or not converting. Another option when tagging is to leave cases alone or convert them to lower case, upper case, sentence case or title case. You can get this same options panel by clicking the fourth icon.
More Iconic Options
When renaming files, you can change your preferences for space and case conversions. Plus, you can omit or convert invalid file name characters to something else. This is a really handy way to bulk renaming tasks done without halting the process when an invalid element crops up.
Click the third icon to clear all tags or just the ID3 v1 or v2 tags. An option field at the bottom of this window lets you apply the clear tags command to selected files or all files. When ready, just click the Go! button next to it to carry out the command.
The last or fifth icon lets you create playlists. I found this is easier to do in Audio Tag Tool over other tag editors that offer this feature. It is definitely a better option than the playlist creators in many music player apps.
For example, you can create playlists in every directory, top-level directory or both. You can set the playlist file name and can also tailor the file name extension for this list to that used by your preferred music player app. Lastly, you can sort entries in the playlist by file name or a specific tag field name as well as sorting across directories.
Using It
Audio Tag Tool is strictly for manually editing information fields. Do not count on using it on a collection of mostly untagged files unless you plan to spend hours adding entries.
For example, this app, unlike other tag editors, does not retrieve embedded album cover art. It can not automatically search for tag information. It has no external plugins. It cannot integrate with external services.
That said, this app does very well what it was designed to do. It is a basic but proficient audio file tag editor. You can use it to edit tags based on file naming conventions. You can apply tags to multiple files but modify them with different tag content.
Names Galore
In some apps, storing files in multiple locations can make it difficult if not impossible to locate a directory for editing or tracking. Not so with Audio Tag Tool. A working directory window at the top left of the app window has a drop-down menu of visited locations. So selecting files in any location is merely a matter of using the built-in browser.
This is a big deal for me. I have files stored on internal and external drives including USB thumb devices. This makes it a snap for me to rename files and edit the tag contents no matter when the files are found.
For example, Audio Tag Tool provides an impressive list of options for file renaming. I can tab in the main window through seven tag fields — title, artist, album, year, comment, track and genre. I can set my own preferences for their display order. The consistent interface lets me get tag information from file names quickly.
Another plus is the open architecture format in Audio Tag Tool. I can manipulate and sort content quickly and efficiently sort new content. Unlike other editing tools, large music collections do not bog down this app.
Bottom Line
No one tag editing tool is complete and perfect. But Audio Tag Tool comes close to being both. It is easy to use and needs no set up.
If the developer could add plug-in support and a portal to tagging and cover art databases that live on the Web, this app would be even more must-have than it is now.





















































I really like Audio Tag Tool and use it all the time.
It’s simple, efficient and elegant.
One thing though, for people like me who use certain MP3 players that filter by genre (e.g.Sansa), I wish there were an option to add/edit the genres.
A lot of my listening is podcasts and, if the podcast does not include the genre tag, I have to manually add it. It would be better if I could add it once to the genre list.
Other than that it’s great!