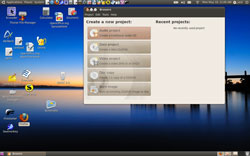The ubiquitous CD/DVD platter may be on its way to Legacyville, onetown away from the FloppyTown and the once-popular ZipDisk City.Large-capacity USB and micro disk storage media go where the CD/DVDcannot go — small mobile gadgets.
But for laptop and desktop storage and bulk transfer needs, CD/DVDsoftware is still indispensable. Nothing can bog down its use morethan poorly designed tools for burning content. Burning files to CDsand DVDs is not something I do daily, so I sometimes have to revisit alearning curve for using these apps. Routine file backups I handlewith two external USB hard drives. This relegates CD/DVD burningactivities to work-specific tasks and bulk portable file transport ofphoto and music files along with creating installation discs from ISOfiles.
To handle these CD/DVD tasks, my Applications menu includes apps suchas GnomeBaker CD/DVD Writer, ISO Master, Gnome CD Master, Xfburn and Pburn CD/DVD/Blu-ray Writer. These apps span two orthree Linux distro running on my various home office computers.
I have in my head a running list of the strengths and weaknesses eachof these apps offers. So I usually choose the CD/DVD burning tool thatfits the task at hand and the amount of time I have for trial anderror. I discovered an all-in-one toolset that eliminates the needfor my grab-bag approach to burning CDs and DVDs. The Brasero DiscBurner eliminated trial, error and wasted time in exporting data todigital discs.
Brasero is the resident CD/DVD burning application in numerous Linuxdistros running the Gnome Desktop system. If your package manager doesnot include Brasero, you can download it here.
App Highlights
Brasero has two strong points. One, it is really simply to use withoutcompromising on powerful features. Two, it has a very uncomplicateduser design.
For example, the on-screen display provides everything needed withoutwading through telescoping dropdown menus. Tasks are plainly laid outto create an audio project, data project, video project via DVD orSVCD. Two other functions are disc copy of a CD or DVD and burning animage to a CD or DVD.
Little need exists for scrolling through the dropdown menu’s fouroptions: Project, Edit, Tools, Help. Under the Project menu, projectsaving and opening options are listed. The Edit menu controls thechecked/unchecked plugin library. Click on the Tools menu to load theCover Editor, which lets you enter the title or other content, set thecolor choice and color background options as well as print the design.
The Tools menu also houses the Eject command. It’s not under theProject menu as expected, like in other burner apps. The Blank commandfor erasing a rewritable disc is found here as well. Integrity checkscan be performed from this location also.
Fast Start
If Brasero is set as the system’s default disc-burning app, it willstart automatically when you insert a blank CD or DVD. An applicationwindow opens prompting for the type of project to begin. Two companionapps make jump-starting Brasero fast.
The Linux OS Applications menu lists Disc Burner and Disc Copiermodules. In the setup window that pops open, just click the button toselect a file source and then click the button under it to choose adisc location to write the output.
This is a handy way to get to the file copying or ISO burning taskdirectly without going through the main app interface. When I do nothave to select an existing saved project, this fast start method makesthe process simpler and more efficient. It may seem like a smallthing, but when the CD/DVD creation comes in the middle of other opencomputing or work tasks, it can be a key convenience booster.
Using It
The setup process is very similar for creating audio, video or dataCDs/DVDs. Yet each of the project modules has its own conveniencelayer.
For instance, in selecting audio files, it is sometimes easier togather the files by using the keyword option to search for musictitles. Another method is to use the Display playlists and theircontents option.
Brasero also builds in a simple semi-mixing function. After adding amusic track, you can insert a two-second pause after it by selectingthe Edit/Insert a pause option from the toolbar menu. Similarly, youcan split a track by choosing from among four methods from theEdit/Split track option. From the dialog box, pick the “manual” method toget a sliding bar, “fixed length” to set the duration, “fixed number” ofparts to open the spin box to set how many splits to create, and “eachsilence” to make a split where the pauses occur.
Other Tricks
Not all disc-burning apps make it easy to create multiple sessionrecordings on non-rewritable discs. However, Brasero does. When saving arecording session, select the Leave Disc Open option to have Brasero createa multisession disc. This lets you add more files later rather thanwasting unused space by closing the writing session.
Some CD/DVD writing apps do not offer this option, at least where itis easy to remember to use. This also makes it handy to continue usingrewritable discs that are not full without first erasing earlier data.
Brasero saves video projects in five formats. The Native format is theoriginal format used in the source video file. PAL.SECAM is the formatused mainly on European television. NTSC is the video format used onU.S., Canadian and Japanese televisions.
Brasero also handles Super Video CD or SVCD and Video CD or VCDformats. Regardless of the file type, you can drag and drop individualfiles to the CD or DVD. Brasero opens its own file manager windowwhen a writable medium is inserted in the drive to make on-the-flyburning fast and simple. This is a feature not found in many of the otherLinux-based burner apps.
Good Choice
I often think of Brasero as a frustration-free computing tool. Burningfiles to a CD or DVD can be filled with angst and error. Writingfailures ruin blank discs, quickly reducing the number of blanks leftin the box.
Brasero is my idiot-proof solution to creating CDs and DVDs in minimumtime with maximum efficiency. It is one of the best burning tools I’veused.