
Tracking files you open and edit day-by-day for quick retrieval is a computer feature that should be a built-in part of the Linux desktop but isn’t yet. The GNOME Activity Journal attempts to fill that void. It has potential to improve productivity but needs more growth to be really useful.
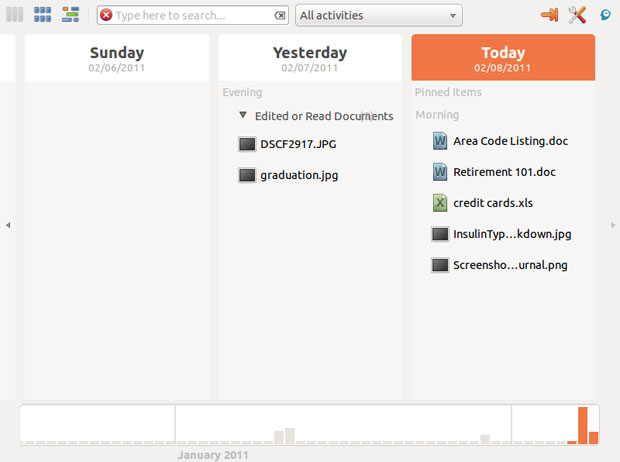
The Activity Journal was first introduced as GNOME Zeitgeist. It is a tool for easily browsing and finding files on your computer. It keeps a chronological journal of all file activity and supports tagging and establishing relationships between groups of files.
Even in its current puerile form, Activity Journal lets you tap into the concept of seeing recently opened files with an interface that improves upon traditional file-logging functions. It is a history logger but not a true searching tool.
Zeitgeist Revisited
Activity Journal is a tool for browsing and finding files on your computer. It uses a Zeitgeist engine to get information on your computing activities. Its Tracker component integrates information about the current state of your files and their related metadata and tags.
The concept behind Zeitgeist is planned as an integral part of the upcoming release of the GNOME 3 shell. GNOME shell developers are touting this as one of the major changes in the new shell’s GUI (Graphical User Interface).
The Zeitgeist Project describers the concept as linking elements of computing intelligence from the user’s history with a new approach to file logging through an adapted GUI.
What It Does
The Activity Journal in its present form is a tool for easily browsing and finding files you have used on your computer. It keeps a chronological journal of all file activity through tagging and establishing relationships between groups of files.
The application stores your file access history in one central database for quick access. Any application can easily add its own data to the mix. But I found that not all programs are invited into this database.
The journal gives you several ways to display file activity. You can show the file history by sorting it for type, date or relevance to other files. You can tag documents, bookmark them, and even attach custom notes to each item in the database.
Flawed Output
I like the potential that the Activity Journal has for tracking and opening files I use. It is certainly a better option than looking through a file manager window filtered by date. But the journal app fails to track all of my files.
For example, I use Note Case Manager to keep all my notes and gathered snippets of information. Activity Journal shows no record that I opened the Note Case database. The journal interface offers no way to add the Note Case entry.
Also, the journal ignores files opened under Wine. I use the Wine Microsoft Windows emulator to run a checking account application which is not open source and a Kindle e-book reader app that lacks a Linux version. The journal does not see those files even though they are stored in easily accessible locations.
GUI Look
The user interface for GNOME Activity Journal somewhat similar to the Linux Nemo file browser. Nemo resembles a cross between a calendar and a file browser with labels. Both of those elements are reflected in the Activity Journal.
The journal display allows three different file views selected by clicking the view icon in the top left corner. Within each list of files you can hover the mouse pointer over a file and see a preview window open.
The first is a three-day view with each day presented as a calendar listing of files accessed. You see three vertical panels with the current day on the left. The list is arranged into morning, afternoon and evening categories.
Thumb view shows rows of images of each file used for the current day. The horizontal rows are labeled as morning, afternoon and evening categories. Time line view shows a vertical list of files under the time of day accessed.
Navigational Aids
Moving through the history stores of your file access is easy. Clicking on the left and right arrows on the outer margins of the app window take you quickly to the file activity of any day.
All three views show a time line across the bottom of the app window. Vertical bars show points or days in the time line on which you opened or edited files. The higher the bar graph, the more files for that day. Just click a point on the time line to display those files.
I assumed that I would only see a history of files I worked on since installing the application. Not so. The journal constructs a record of files accessed from the start of time — at least, the time the operating system has lived on the hard drive.
The tracking occurs even if you do not open the journal app. Every time the app runs, the file history is displayed with the most recent history displayed.
Few Other Features
Two icons in the upper left corner of the app window provide very little additional options. One icon lets you jump to today’s activity list no matter where in the time line you are.
The preferences icon has two panels. One lets you activate plug-ins. But only two are provided: an Example Plug-in and a Blacklist Manager.
The description of the Example Plug-in boasts that it does nothing important. The Blacklist Manager lets you add and remove items from the Zeitgeist blacklist. It, too, appears to be worthless, as you cannot actually do anything with it.
So far, it seems no other plug-ins are available to download and add. The journal’s interface has no menu option to import or create plug-ins.
Not Real Search
The center of the top row of the app window has a search box and a box to filter 10 tops of file activities. This list includes all activities.
The search feature is not like a real search function. It highlights a spot on the time line that contains that entered term in files.
But you have to manually open multiple files to find the specific document you want. Click on an item in the history list to launch that file in its app.
Pin It Down
Much like a photo-cataloging application, Activity Journal has a useful feature built into its right-click functionality. From the dialogue box you can select Open, Add Pin, Delete Item From Journal, Delete All Events With This URL, Send To and More Information.
The adding More Information option opens a dialogue box to enter tags. The box offers some redundancies. For example, you can click a Pin icon as well as open the file. The box also lists other files related to the one on which you right-clicked. I never figured out exactly what pinning a file does.
Bottom Line
I have mixed feelings about the Activity Journal. I like the concept behind tracking files I use and being able to see what I did day-by-day. But this app lacks the ability to do little else but ad tags.
The skimpy online documentation suggests that the journal will also track Web sites visited. That would be a nifty thing in keeping a record of research locations. But absolutely no Web browser activity is displayed in any of the output views.
At this point the Activity Journal is interesting but limited in its usefulness. However, a more developed version within the GNOME 3 Shell or an improved version beyond 0.5.0.1 for the current GNOME shell might add to this app’s importance in my computing routine.





















































Hi,
I am one of the zeitgeist developers. This post has some factual errors and slight deviation from truth. I would like to point them out. I have written down a blog post explaining the facts and details. have a look
http://milky.manishsinha.net/2011/02/11/a-re-introduction-to-zeitgeist/