
Paragon’s ExtFS is a cross-platform application that can make using Linux much easier in multiple-OS platforms.
As much as I try to stay exclusively in the Linux OS world, every so often a work situation arises that puts the comfort zone of staying with Linux to the test.
When I absolutely must cross the Great Divide separating the Windows partition from Linuxland on a computer in the workplace, Paragon’s Universal File System Driver in ExtFS comes to my rescue. It grants me full access to Linux partitions while running the Windows platform.
Paragon’s UFSD technology also provides full read/write access as well as format control to volumes of the most popular file systems. These include NTFS, FAT, Ext2/Ext3/Ext4/ and 3FS. ExtFS has versions for Android, Windows, Mac, Linux, and DOS.
The ability to cross over partitions from mobile devices and more traditional office hardware that normally does not let you see other volumes is a huge benefit. Until I found ExtFS, I had to work with several clever workarounds. Being able to run the Windows OS and access documents stored in a Linux volume on that same hard drive is a handy productivity booster.
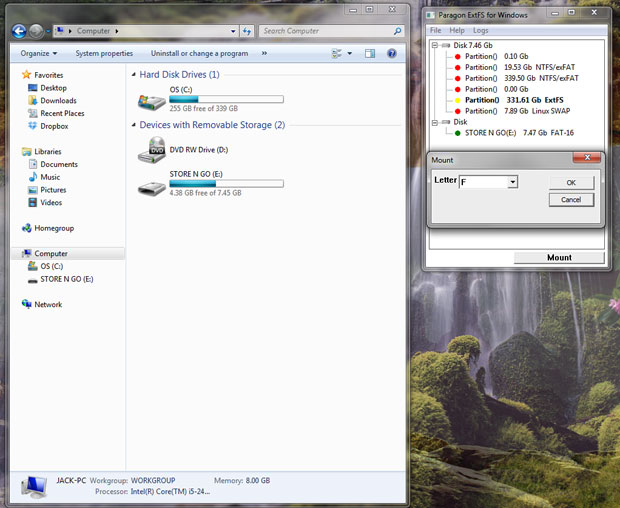
Paragon’s ExtFS displays its program window (right) and the list of Windows-accessible volumes (left) on the Windows desktop before the Linux volume is mounted.
You get full read and write access to Linux-formatted partitions. This simplifies data sharing. It also gives you the ability to transfer files among otherwise incompatible systems with the ease of using the OS’s already-present file manager tools.
Speedy Performance
Paragon released the Windows version of its free ExtFS tool last month. It is a plug-in for Dokan — a file system for Windows.
Paragon’s driver technology works with almost all devices on the network. If you play and work with Windows and Linux devices, ExtFS could become an essential must-have application.
I have used it to move data and share files from tablets and smartphones to servers, PCs, and workstations regardless of their operating system for communication and file-sharing.
I have also been pleased by its speedy performance. Since it allows me to use existing Windows file-managing applications, I have not noticed any slowdown in transfer speeds. It is very seamless.
Multiple Uses
For the purposes of this review, I am focusing on ExtFS for Windows. Similar free downloads are available from the Paragon website for applications that let you access Mac, Linux, and Android platforms from a running OS besides Windows.
For my purposes, ExtFS for Windows allows me to easily access my Linux volume from the Windows side of computers I use with dual-boot configurations.
I settled long ago on a workaround that lets me read and write files on the Windows volume from the Linux side of the hard drive.
Getting It
Clicking on the download button on the Paragon website brings you to a quick registration form. It is painless and asks you to create a user name and email address for user verification.
Check your email for a follow-up confirmation link. Then check again for a download link.
ExtFS installation is routine on the Windows platform. Confirm that you want to run the installer. When the process completes, an icon will appear on your Windows desktop.
Be sure to reboot your computer after installation completes. I got some balky responses on some computers when I tried to use ExtFS without first rebooting.
Paragon’s application has very broad system requirements. It worked fine on my hardware running Windows XP, Windows Vista, Windows 7 and Windows 8.
Using It
As I said earlier, I spend most of my computing time in various Linux distros and the Linux-based Android OS on my smartphones and tablets. When I needed a convenient bridge from the Windows OS to my Linux volume on a computer, however, ExtFS has been a priceless — albeit free — addition to my computing tools.
Click on the ExtFS icon on the Windows desktop. That opens a small window showing the volumes on the hard drive. The list will include a highlighted entry for the unmounted Linux volume.
Click on this Linux volume entry, and then click the “Mount” button on the bottom of the ExtFS for Windows window. A drive letter selection window will pop up. Scroll through the available drive letters to assign the Linux volume a Windows Drive designation.
Do not worry. This procedure does not alter anything in the Linux volume. It merely accommodates the Windows file system. Once the Linux volume is mounted, the button changes to “Unmount.”
You can now open a Windows file manager, and you will see the Linux volume included in the display. You can access, read, write, delete, copy, and move files among directories on the Windows side and the Linux side of the hard drive.
The Limitations
Let’s be clear about using ExtFS. It is not a virtual machine component that will let you run the Linux OS from within Microsoft Windows.
Similarly, ExtFS is not a reverse Wine application. You can not run a Linux program in a special window from inside the Microsoft platform.
What you can do, however, is open documents stored in the Linux volume with compatible Windows programs. You can also perform standard file management tasks on any file stored in the Linux volume.
Be careful! Since Linux is not running, the normal Linux file permissions do not exist, so you can possibly mess up your Linux installation should you dabble in folders where you do not belong.
Bottom Line
Paragon’s ExtFS is a new tool for Linux users. It is reliable and does the job it was designed to handle.
ExtFS is not for every Linux user, but it will make your computing life much easier if you must coexist between the Linux and Microsoft Windows worlds on the same computer.
Suggest a Review
Is there a Linux software application or distro you’d like to suggest for review? Something you love or would like to get to know?
Email your ideas to me, and I’ll consider them for a future column.
And use the Reader Comments feature below to provide your input!






















































Hi
I mounted the hdd of mybook live in windows 7 using the paragon extfs and copied files from an external hdd to the mybook live hdd. I confirmed that all the files approximately 800gbs was on the mbl hdd but when i unplugged it from windows system and started up the mbl the files were not there. I plugged it back into the windows system and windows do not see the file. Do you perhaps know what could have happened to the file?