
![]()
HandyLinux is a distro that offers a simplified approach to using the Linux desktop operating system.
HandyLinux first appeared about three years ago. The latest version, 2.5, was released in early June.
The developers make it easy to peel off the “Handy” layers to reveal a more standard Linux environment as users learn the system. Those who no longer need the IT tools included with the initial installation can remove them easily using the Handy2Debian application from the main menu.
That turns HandyLinux into a relatively standard Debian-based distribution running the lightweight and slightly remixed Xfce desktop environment. The remixed desktop is the distinguishing feature of this distro. It is built around HandyMenu, a custom start menu with applications and Internet bookmarks grouped in tabs.
When Linux newbies find their comfort zone, it is easy to switch to more standard Linux menus. Meanwhile, the Xfce software remains the same so the Linux newbie easily transitions into a more standard Linux environment.
As is typical for the Xfce desktop, HandyLinux lacks eye candy and graphics effects, but the Xfce settings tools make it easy to “remix” the desktop’s appearance and functionality for more convenient options as the user gets more familiar with what Linux offers.
The latest version is a maintenance release that updates system tools and a few border and theme displays. Users of earlier versions do not have to reinstall or formally upgrade to the latest version through the package management repository. Earlier versions automatically switch to the new version during the system update process.
A Few Drawbacks
HandyLinux is a solid choice for users who want to learn Linux the easy way or just have a solid computing platform that does not require fussing. However the HandyLinux community needs to tidy up several pieces to make this distro friendlier to English language users.
The English language is an add-on to the original French release. Clearly, French language users are the intended user base. That is obvious throughout the website and with the distro’s look and feel.
The landing page for the distro’s website is in French, but there’s a tab to select English under the banner display. Users also can get help from Google Translate with a browser that supports it.
Either way, the translations to English leave much to be desired, and some of the documentation and illustrations on the various pages do not display in English even with workarounds.
The same language issues show up within the menus and panel options in the English version of the OS. HandyLinux has only two language options — French and English. The keyboard settings, however, give you a seemingly global list of layout options based on geographic locations.
Getting the ISO
The download link is easy to spot near the top of the home page, to the right of the embedded video about HandyLinux. The download page displays in French. You must click the English icon at the top of the page to see the English language display and access the mostly English version of HandyLinux.
Be careful when you select the option to download. HandyLinux comes in two flavors: 586 and 686-pae.
The 586 version is for pre-2005 computers with processors that do not support the PAE memory-paging option. The 686 version is for all modern computers (32 bits or 64 bits) designed after 2005.
Newcomers to Linux will appreciate the simplified directions for burning the ISO to a bootable DVD or USB drive, but finding them on the sometimes language-limited website can be a problem.
Installing It
Unlike most live session ISOs, HandyLinux has two modes, so you have to pay attention to the screen when you boot up the computer to test HandyLinux.
All the options for running in full mode or safe mode default to French when the OS loads. Click on the very last booting option to run HandyLinux in English.
That gets you into the live session. Everything works. It is a pleasant user experience.
However, there is no option to install HandyLinux while running the live session. To install it, you must reboot the computer and select the installation option from the booting menu.
The installation routine works effortlessly, but it does not have an automated disk partition feature, so newbies will find the entire hard drive overwritten.
To partition the hard drive to create a dual boot, for instance, you would need to use a partitioning program and maybe seek some advanced local tech help. Navigating around the Secure Boot and UEFI restrictions and the added Windows 10 lockdown of the hard drive can be daunting.
Running It
The Xfce desktop has a very simple user interface. Right-click the mouse anywhere on the desktop to get a menu. Numerous configuration panels make setting the look and feel as customized as you would like.
Newcomers to Linux will face a very slight learning curve. As with any operating system, new users just need to learn how to update system software, change settings, and settle into a computing routine. This distro uses Synaptic Package Manager to update core system files and add/remove new packages.
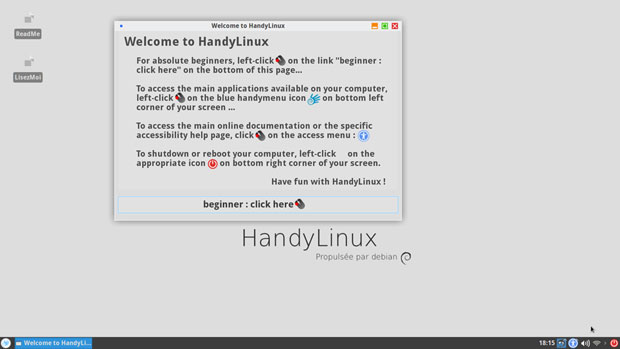
The documentation for HandyLinux is exceptional for Linux. The extensive wiki and easy start guides show detailed views of the kinds of things newcomers really need to know.
For example, there images of file manager windows and other system applications, but that’s not all. Each one also has a numbered index listing that identifies each part.
Also handy as a learning tool are the built-in animations that run automatically to show how to perform basic functions within each window.
Look and Feel
HandyLinux boots into a plain desktop with a single Xfce panel at the bottom. Anyone familiar with Linux in general and the Xfce desktop environment in particular will notice instantly the remixed approach the developers built into this distro.
This new view is very noticeable in the overly simplified HandyMenu that pops onto the center of the screen. It categorizes apps under six tabs: Internet, Places, Multimedia, Office, Games and Adventurers.
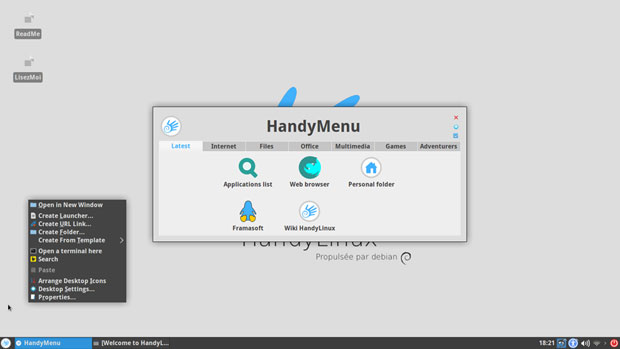
This redesigned main menu is far from a traditional Linux menu. The last category seems to change names with nearly every release. It is far from adventurous. It holds system tools and such and a very handy Applications list.
When you reach your comfort zone, it is easy to remove the Handy menu from the bottom panel. Replace it with one of the menu options with the “add to panel” feature.
For instance, add the launcher for the regular Xfce menu or an alternative menu. While you are at it, add the Workplace Switcher applet. The standard Xfce panel settings are accessible with a right-click anywhere on the bottom panel bar.
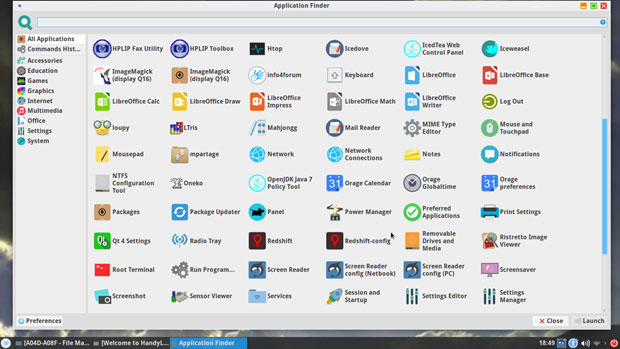
Software Rundown
HandyLinux has other menu options. Especially handy for Linux newcomers is clicking on the Applications List in the Adventurers tab of the HandyMenu.
A search window at the top of Application Finder lets you type in a category or partial name to get a list of near matches. Click on the desired choice to launch the application. Or you can click on the menu options down the left edge of the window.
Popular software applications are preinstalled in HandyLinux. Multimedia apps include the VLC media player, Ristretto picture viewer, Clementine music player, XFBurn CD/DVD burning software, volume control, and a link for getting help with using multimedia applications.
Office apps include the simple text editor Mousepad, Quick Notes, the LibreOffice suite, a shortcut to the document-scanning tool, and a link to the Office help files. The games included are no more thrilling than you will find in any Linux distro. They are Sudoku, cards, Mahjong, Flobopuyo, a Tetris-like Bricks, Brain Training, a board game and Bubbles.
Bottom Line
HandyLinux is just that. It is a handy Linux distro that is very welcoming to Linux newbies. However, its dumbed-down handling of the Xfce desktop environment will leave more experienced Linux users craving for something a bit more advanced.
The developers have to standardize their use of English in the English language version. Too many slips into French detract from the attractiveness of this distro for English-only users. Looks can be deceiving, though. HandyLinux performs admirably.
Want to Suggest a Review?
Is there a Linux software application or distro you’d like to suggest for review? Something you love or would like to get to know?
Please email your ideas to me, and I’ll consider them for a future Linux Picks and Pans column.
And use the Talkback feature below to add your comments!






















































First of all thanks for doing great articles on Linux. Don’t stop, love it. But…
I completely disagree on this being a good Linux OS for newbies. When I think about a newbie I think about my wife. I installed virtualbox on her Windows 10 laptop and installed Linux Mint 18, opened it to full-screen and handed it to her. She didn’t even click on the familiar start button. She simply said "Give me my windows back."
HandyLinux looks far more archaic than Linux Mint and comes with XFCE which is a dream for advanced users like me that like lightweight, highly configurable desktop environment. It is NOT for newbies. I would argue that Gnome 3 and Unity are also not good candidates for newbies. I played with Deepin (just the DE not the OS) over the weekend and it is a great candidate for newbies. Beautiful and familiar, especially if the user wants a macOS look and feel. If you want Windows 10 like features Cinnamon is a great choice but not my favorite.
For newbies I think that ElementaryOS is the best choice. It is gorgeous and familiar. You can configure it how you want or just leave it alone. Keep in mind that Windows users are going to need the "Pretty" with the DE. The focus for the Linux desktop should be the interface. ElementaryOS is doing an awesome job of this.
Just my two cents. Thanks again for your great articles.
Thanks for your feedback. I appreciate your interest.
The article about HandyLinux Is a Great Toolbox for Linux Newbies is excellent.