
We all back up our PCs, right? Okay, well, we should back up our PCs, right?
Well, smartphones and tablets have become so ubiquitous that we need to back them up now too. It’s time.
Important photos, videos, contacts and music are now strewn across small, easy-to-lose, easy-to-break, highly pilferable devices. Fail to back up this stuff at your peril.
Conveniently, there are a number of ways to approach this possibly overwhelming task. They include some free methods — like allowing Google to take care of settings backups — and using your wireless carrier’s cloud options. Or, simply using a device-included cable to make copies of multimedia.
For the more adventurous, there are apps that can be purchased to handle the task.
Option 1: Google
Let Google manage some of your user-data backups. Google backs up application data, WiFi, passwords and other settings if you allow it to.
Step 1: Open the Settings menu by touching the Settings icon in the device’s app drawer.
Step 2: Look for a Backup & Reset option, or a Privacy option, depending on your version of Android.
Step 3: Check Backup My Data to allow Google to collect settings and other data over time. Then check Automatic Restore, which will allow automatic settings to be restored when you reinstall an app.
Now, when you migrate to a new device, your Google-retained settings will load to the new device when you sign in on setup.
Option 2: Phone network
Let your carrier back up documents, images, videos, music and contacts.
Step 1: Look for a “Cloud” or “Backup” adjective in any of your preinstalled apps in the app drawer on your device.
Some phone manufacturers and carriers, like Verizon, provide secure cloud storage for wirelessly backing up and syncing device content.
Step 2: Open the app.
Step 3: Follow the prompts to sync the data to the cloud. When you want to access the data in the future, open the app and then choose the content type, such as picture or music. Find the file in the list and touch and hold the file-name label to select and download it.
Tip: Verizon and others let you manage your smartphone data on a PC too. In Verizon’s case, download the Verizon Cloud app to your PC and choose Manage My Content.
Option 3: Cables
Perform a manual backup of media like documents, images, videos and music if your carrier or phone manufacturer doesn’t provide any obvious cloud options. Google can handle the settings backups (see Option 1).
Step 1: Remove the included smartphone USB charging cable from its included wall transformer plug.
Step 2: Connect your smartphone to a PC with the cable. The smartphone will mount as a drive — a bit like an SD card does.
Step 3: Copy and paste files from the smartphone to Windows using the Windows Explorer interface.
Option 4: Google Play store apps
Rerware’s My Backup Pro, priced at US$2.99, lets you back up files to a local SD card within the phone or the cloud and then migrate data to a new device. Backups can include applications, photos, music, videos, contacts and so on.
Titanium Backup Pro Key Root, at $6.58, is similar, but geared towards rooted users. Rooting is a form of phone unlocking that allows access to the phone’s ROM file system.
Step 1: Browse to the Google Play store on your device by selecting Play in the app drawer.
Step 2: Choose a backup app by searching for My Backup Pro or Titanium Backup.
Step 3: Allow the app to install and then follow the prompts to configure it.



























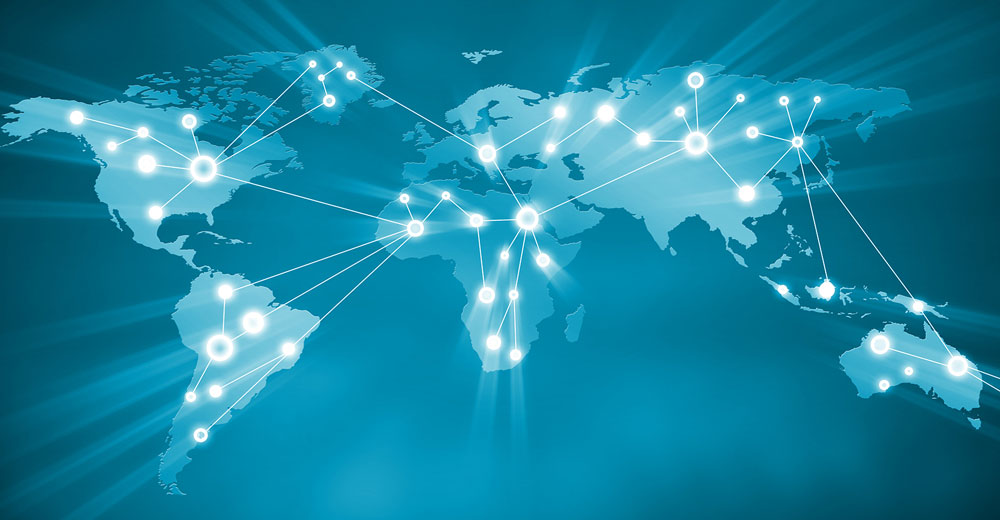
























Well, try Coolmuster Android Assistant, we can use it to move almost everything from android phone to computer, and we can also use it to manage apps, contacts on computer, have a try!
I have tried and using OngoSync (available in Google Play store) to backup all data(Contacts, Call Logs, SMS, any file) from Android Devices to online. Am also able to access backed up data online, by logging into http://www.ongosync.com. There are many other features in this App, helping me in my daily life…
Another suggestion for the readers, SOS Online Backup. It’s a very powerful, automated and encrypted way to backup an Android device directly to your own private cloud space. Also, the service can be used to backup computers and iOS devices – you can then access all of your data from all of your devices.
I’m happy to answer any questions!
FULL DISCLAIMER: I work at SOS.