
![]()
Kazam is a screencasting and screenshot application that shows much potential, but it is not yet fully suitable for anything more than personal use.Screen-recording tools are a step or two beyond single-frame screen-capture applications. Kazam performs both functions and can record input from the computer’s microphone as well as from the speakers. You can record sound from any sound-input device supported by PulseAudio.
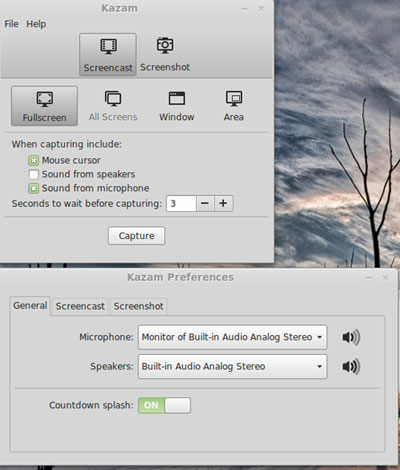
Kazam 1.4.3-2, which was released in April, does a much better job with taking screenshots than recording lengthy screen sessions. Still, it is very handy to have an app that provides both motion and still-capture modes.
Kazam clearly has some advantages over alternatives such as recordMyDesktop and Istanbul, so I will keep using it as long as its developer keeps improving its performance.
A Project Reignited
Launched in 2010, the Kazam project seemed to reach a dead end between early 2012 and mid 2013. Blog notes on the project’s home page suggest that work on Kazam almost came to a grinding halt because life and other projects got in the way for a while.
Today, however, the project appears to be back on track with a recent release as well as a list of upcoming features and fixes in the works.
Kazam is now available from the Ubuntu Universe repository. I had no trouble downloading the current release from the Ubuntu and the Linux Mint software managers. The current release is also available from the Synaptic Package Manager that feeds numerous other Linux distros.
Another option is to get Kazam from Launchpad. This provides a much wider range of downloads for older builds and newer versions down the line that might not be released through the repositories. Stable PPA and unstable PPA versions are available.
Kazam’s Launchpad page has the latest available version in tarball format. If you do not like dealing with archived files and manual installations, stick with the repository options.
Why Use It?
Capturing screenshots and recording actions displayed on a computer screen normally are handled by separate applications. For occasional use, that may be fine for most Linux users.
For example, on most of my Linux distros I use the stock GNOME screenshot app for convenience. This single-frame screenshot taker tool works well on Ubuntu’s Unity desktop, Linux Mint’s Cinnamon desktop, Xfce and LXDE.
Recording screen sessions with other applications usually require more configuration hassles. Some require dragging a box around the portion of the screen marked for motion capture. Others require a series of clicks and settings to make every recording work.
While Kazam’s two-in-one capture mode is not yet perfect, its interface makes the process a lot more user-friendly. I find it much more reliable than the screenshot and desktop video applet in the Cinnamon 2.0 desktop, for instance.
Kazam at Work
I like Kazam’s user interface. Its two-in-one design makes it quick and simple to capture both screencasts and screenshots. The app window shows buttons for selecting screencasts or screenshots. A second round of buttons lets you select a full-screen, all-screens, window or area to capture.
For screenshots, you can include the mouse pointer and windows borders by checking/unchecking each option. Similarly, for screencasts you can include or exclude the mouse pointer, sound from speakers or microphone.
Also, you can select a time delay before the capture begins by clicking a plus or minus sign to set the number of seconds to wait. A series of circled numbers in the center of the screen counts down the delay until grabbing the image begins. You can turn off this countdown splash feature in the Preferences panel.
Click to Control
Click the Capture button at the bottom of the app window to start the capture process. The app window disappears.
For capturing screen activity, an icon appears in the notification area of the panel. Clicking this icon opens a minimal control panel that lets you pause the recording or finish it.
A basic file menu is available. Depending on the type of desktop environment used, this file menu will have a slightly different appearance and location. It provides a limited set of configuration options under tabs for each capture mode. The limited options include activating automatic file saving and the storage location.
Saving Files
Kazam uses a progressing numbering system for file names if you set it to automatic file saving. This is similar to the auto-save feature in most digital cameras.
A better option, though, is to turn off the auto file-saving feature. Then you get the expected dialog window where you can rename the preselected file number and select the storage location.
If you do a lot of work with either recording mode, naming each file at the time of capture will eliminate a repetitive renaming process afterwards. I find it easier to place each new capture in the folder for the work project for which I am using the capture.
Acceptable Results
Screenshots save in .png format — no other options are available in the Preference panel — but you can select Cannon 7D or the Nikon D80 shutter type. I did not notice a difference either way.
Screencasts save in .mp4 format by default, but a scrollable selection in the Preferences panel lets you change the default file format to VP8/WEBM or RAW/AVI. Kazam also supports H264 video format.
I have no issues with the quality of the screenshots. The screencast quality was more problematic depending on what I included in the screen session.
A Visual Acuity Issue
The video playback was fairly clear and smooth if I capture movement on just one work space. No distortions were evident mousing within a single application or moving among several resized windows on one screen.
However, that was not the case when the recorded screen session involved moving among different screens or work spaces — then, the playback showed jerky movements and serious color distortions. The same poor video playback occurred when I opened the main application menu.
The distortions involved a momentary change of screen resolution. Sometimes the balance of light to dark and color accuracy was radically wrong, When the playback showed mousing actions contained within one screen, the resolution and color issues were normal.
This playback problem was not limited to a single computer configuration or desktop environment. It occurred on several desktops and laptops running AMD and Intel processors and having a range of RAM from 4GB to 8GB.
Bottom Line
Kazan is a handy application for capturing screencasts and screenshots. It can record desktop video and multiple audio streams simultaneously, with control over audio levels and the screen region being captured.
Video playback can be a problem if your recording involves rapid screen relocations, however. If the developers can improve this issue, Kazan can quickly rise to a dominant choice. It is already a near-flawless screenshot tool for capturing a single screen image.
Want to Suggest a Linux Application for Review?
Is there a Linux software application you’d like to suggest for review? Something you love or would like to get to know?
Please send your ideas to me at [email protected], and I’ll consider them for a future Linux Picks and Pans column.
And use the Talkback feature below to add your comments!




















































