
![]()
The Lumina Desktop Environment desktop is a standout in the crowded field of Linux graphical user interface choices.
Lumina is a compact, lightweight, XDG-compliant graphical desktop environment developed from scratch. Its focus is on giving users a streamlined, efficient work environment with minimal system overhead.
Lumina was first developed for the BSD family of operating systems (such as FreeBSD and TrueOS). It is gaining interest among Linux users, having been introduced for a growing number of Linux distros.
I installed Fedora 24, Manjaro and PCLinuxOS on several test computers. I chose these popular Linux distros because they have add-on installations available from the Lumina project. This gave me an opportunity to take a first look at the Lumina desktop without applying an excessive amount of overhead.
Lumina is not yet bundled into any distros. It can be applied to most other Linux distros, but that would require building the packages from source code.
I had the best user experience with Fedora 24. I installed Lumina on all three distros on both hard drives and virtual machines. The performance was much better on bare metal. It seems that Lumina does not function fully on a VM-installed OS.
Lumina Primer
Ken Moore is the founder and lead developer of the Lumina desktop environment and a developer with the PC-BSD project. He began the Lumina project in late 2012 as a hobby project. He wanted to add some functionality and utilities to the Fluxbox window manager.
Moore soon morphed the Fluxbox connection to something bigger. It took him about a year of weekend tinkering to mold Lumina into a basic Qt4 graphical overlay for Fluxbox. He included a small background utility for launching applications and opening files.
By late 2014, Moore began positioning Lumina as a replacement for Fluxbox, which gradually was getting left behind. By the following spring, Moore announced his goal of developing Lumina into a Qt-based window manager, tightening the desktop’s integration as a Fluxbox replacement.
Design Philosophy
What may distinguish Lumina from other relative newcomers to the Linux desktop scene is the way Moore integrated the design philosophy to create minimal system overhead. Lumina uses a modular interface and has a complementary relationship with the underlying operating system.
The entire Lumina desktop amounts to a single library. It has one binary for the entire desktop session and one utility for opening files or launching applications. Lumina provides a few applications, such as a file manager, as convenient options. Users can run, ignore or remove them, according to Moore.
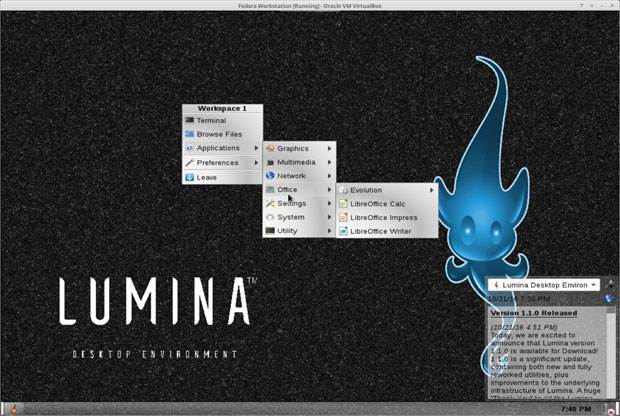
That approach eliminates the need for any communications daemons or other desktop-monitoring daemons to keep the desktop working. So Lumina can run very fast with minimal system overhead — it requires less than 150 MB of memory.
OS-Agnostic Desktop
Moore’s methodology focuses on what users want to do: run apps to get stuff done. The Lumina desktop environment does not drive an excessively burdensome fancy interface that gets in the way. Moore designed Lumina around a system of built-in plugins.
The Lumina desktop handles OS-integration in an efficient, compartmentalized manner. It is not limited to being a system interface. It does not try to provide utilities for configuring every aspect of the system.
Instead, Lumina provides an OS-agnostic system interface. It has the ability to embed support into the interface for various OS utilities — control panel, package manager and such — so that the user can access them readily.
Getting Started
Your first step in checking out the Lumina Desktop is to pick a compatible Linux distro. You first must have the distro installed. Then you either create the installable packages from source code from the Lumina repository or run the integration commands for an available distro-specific package.
Check out the complete list of available packages and compatible Linux distros, and for a detailed set of background and user instructions, check out the Lumina handbook.
Installation is fairly simple. It amounts to issuing a few standard commands in a terminal box. Just make sure you use the distro’s prescribed method for applying super user privileges, or the system will deny you access to the new installation package.
The installation process itself takes less than five minutes. After you install Lumina, log out, chose Lumina from the Session dropdown list in the login screen, and log in again.
Lumina creates the desktop and its application menus dynamically the first time you use it. You will see a few status messages flash by as it sets up in your distro.
For example, on first run, the content of the Favorites area is populated with the common apps in the distro’s bundled software. Obviously, this changes as you add or remove installed software.
Look and Feel
I noticed a similarity to the appearance of several lightweight desktops. I saw some commonality with the screen layout in KDE, Xfce, Cinnamon and MATE. It has a nice feature that numerous other lightweight desktops avoid — the ability to add application launchers to the desktop. You also can add quick launch buttons to the panel.
Depending on the distro package you feed Lumina into, you will get the panel on the bottom or the top. That matters little, however. You can go to the settings panel of your particular distribution and change its position to any side, top or bottom of the screen.
Wherever you place the panel, it has a Start menu button at the left end, a task manager, and a system tray containing status and control icons at the right end.
The Start or main menu has a search bar, a Favorites section, buttons to access commonly used directories, browser applications and files. It also has a Preferences utility. The bottom of the menu displays a Leave button, which will take you to Logout, Reboot, and Shutdown, and a Lock button which activates Xscreensaver.
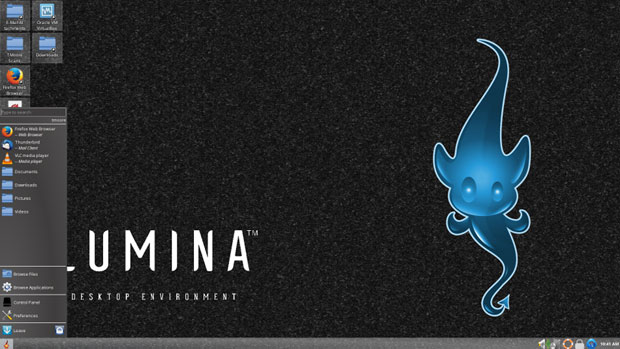
Using It
The main menu’s Browse Applications button lets you access a list of registered applications based on the Show Categories box at the top of the menu. It switches among the three options to display the applications with each click. The button changes appearance slightly as you click each option.
For example, the simple category menu shows a list of applications in each category when you click on the category label. Another click on the button shows a diagonal half-fill of the box in the center. This displays a categorized linear alphabetic list of applications.
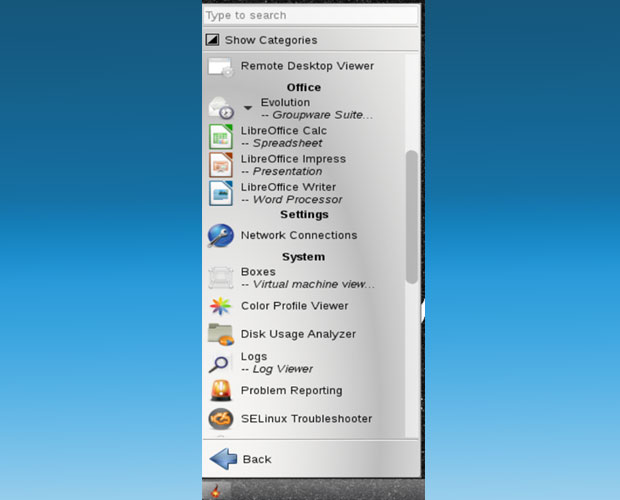
The third display shows a simple alphabetic list of all applications with no category divisions. Preferences takes you to another menu to start the Lumina Configure Desktop utility. You can set the audio volume, select the Workspace and select the desktop font.
Right-click anywhere on the desktop background to open yet another menu. This feature is similar to the LXDE/LXQT and Xfce desktops. Applications leads to a cascading category menu of all applications.
This popup menu provides access to a terminal window; file browser app; Preferences menu for setting Screensaver, Desktop and Display options; and Applications menu with a cascading list of titles by category. It also has a Leave button with access to a shutdown window to Logout, Restart, Shutdown, Suspend and Lock.
The Lumina Desktop Environment also provides a group of utilities to perform some of the routine functions that are required of a modern desktop.
The file manager is an important component. Its features include numerous functions such as multiple open tabs with different views and bookmarks to common locations.
A Lumina Search tool lets you look for applications, file and directory content. A Lumina text editor in the tools collection is basically a Leafpad or Notepad clone.
Bottom Line
Virtual workplace functions seem to be supported, but I could not find any reference to setting up or using a workplace switcher or moving among open workplaces, other than the panel bar open window placeholder.
Other than a menu option that lets you send an application window to a specific desktop, I did not find any workplace switcher or any other reference to setting the number of workplaces.
Overall, Lumina seems to be off to a good start as a productive desktop environment for Linux distros, but until more convenient distro-specific packages are available, it may remain little more than an experiment for regular Linux users. Until then, it will take its place in a lineup with the likes of Pantheon and Enlightenment desktop environments.
Want to Suggest a Review?
Is there a Linux software application or distro you’d like to suggest for review? Something you love or would like to get to know?
Please email your ideas to me, and I’ll consider them for a future Linux Picks and Pans column.
And use the Reader Comments feature below to provide your input!





















































Thanks for sharing this information.