
![]()
PeaZip is a handy utility for reducing the size of large files and archiving different files into one big container. Unlike most file compression tools for Linux, PeaZip’s user interface makes it easy to manage. When it comes to zipping and unzipping files, simplicity counts for most everything.PeaZip is a cross platform file and archive manager available for Linux, BSD and Windows platforms. This utility gives you a complete Zipping system.
Why use a top-notch file archiver? After all, we have huge hard drive storage capabilities and mobile access to numerous free cloud storage services.
Depending on the volume of files you generate or process, you still get an advantage to using file compression. For example, long downloads often cost the recipient large email attachments, both heaps of time and money. File formats handle storage space differently. Files often consume more storage space inefficiently, especially word processing documents.
Large video files are becoming all too common, given the growing ease and popularity of mobile devices. If you pay for bulk storage or pay to upload and download files, file compression can make a big improvement to your computing investment.
What It Does
Use it to create, convert and extract multiple archives at once, or create self-extracting archives. Other features let you bookmark archives and folders and conduct multiple search filters to an archive’s content.
Advanced features make it easy to export archived jobs and save an archive’s layouts. Plus, you can scan and open zipped files with custom applications.
PeaZip reliably does it all. It has strong encryption and robust file copy performance. It makes splitting and joining files convenient and securely handles data deletion.
It will generate random passwords for crunched files. Doing operations such as file compare, checksum, and system benchmarking are all too easy with PeaZip.
Varied Playing Field
The typical Linux user may only know the archiving tool bundled in the distro. One of the more common archiving tools distros include is the Gnome Archive Manager. Other similar utilities are File Roller, Ark and Xarchiver.
Such tools may be fine for occasional use in uncompressing downloaded files, but more rigorous archive needs are better served with a full array of zipping and unzipping features.
Two other considerations are the archive tool’s flexibility in handling more than a few algorithm types and the compression ratios. Not all archiving utilities produce the highest compacting efficiency.
PeaZip’s performance is impressive. It handles at least a dozen file types that I do not see as available in lightweight archivers. It also produced better compression ratios on a bevy of test files compared to other Linux-based archiving tools I tried.
Two of the leading high-end contenders in this category are 7-Zip and p7Zip. I think PeaZip fits nicely into this same category.
The Setup
After installing PeaZip Archive Manager, you might not find it listed in the menu. I installed it on several distros running different desktop environments. If you do not see PeaZip listed, run it from a terminal window by entering PeaZip and pressing the enter key.
In this case PeaZip loads in its own window that overlaps the terminal box. At this point it looks and performs the same as loading from the menu listing.
PeaZip’s GUI or Graphical User Interface is very straightforward. It requires little or no intervention from documentation. You run all of the commands via a standard Linux drop-down or a right-click menu.
Preferable Preferences
PeaZip’s interface is very configurable. The only drawback is that it lacks a single preferences tab — you have to go through all of the menu options to tweak its appearance and functionality the way you like.
In most cases, the default settings will work fine. Most of the configuring affects advanced options and user GUI preferences. PeaZip has an array of advanced tools that put it out of reach for casual and novice users.
I suggest playing around with some text files using the default settings. After you get familiar with PeaZip, the options and choices will make more sense to you.
Configuration Concoctions
Once you start fiddling, begin with the Options/Settings panel. There you will have access to five categories to check/uncheck. At any point you can always cancel your changes, confirm them with the OK button or return later to reset the changes to their defaults.
Your next stop should be the Organize menu. There you can check/uncheck a variety of options that alter the look and feel of the GUI.
Then spend some time rummaging through the other menu options. This will quickly acquaint you with the variety of features and functions built into PeaZip. Its menu caters to plain language, yet PeaZip provides access to a powerhouse of functionality in the process.
Bottom Line
PeaZip is a very capable and impressive archiving tool. It is much faster and works with more formats than many of the standard alternatives in Linux. It supports more than 150 archive types when extracting. Plus, it can create 7Z, ARC, BZ2, GZ, PAQ, PEA, QUAD/BALZ, TAR, UPX, WIM, XZ, and ZIP files.
If that is all PeaZip did, it would be a great archiving tool. Add in all of its advanced features and its well-designed user interface, and you get a a phenomenal bit-crunching utility.
Want to Suggest a Linux Application for Review?
Is there a Linux software application you’d like to suggest for review? Something you love or would like to get to know?
Please send your ideas to me at [email protected], and I’ll consider them for a future Linux Picks and Pans column.
And use the Talkback feature below to add your comments!


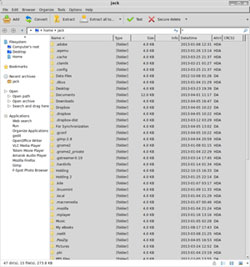



















































Can you drag and drop files into PeaZip?
Can you edit a text file inside it, and save it inside the archive?