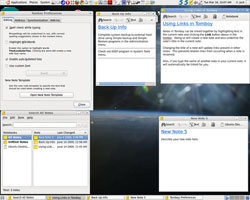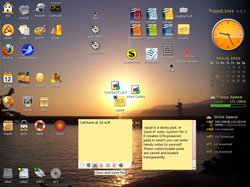The Linux OS offers users a variety of applications for taking notesand keeping information accessible in one place. Two popular choices,Tomboy Notes and Xpad, provide quick and easy ways to coral a stampedeof wild notes and information.
Note-taking apps have few features in common. That makes picking one amatter of personal preference. I find that Tomboy Notes and Xpadcombine to create an ad-hoc pair of toolsto suit many work styles.
Tomboy is a simple and easy-to-use desktop note-taking application forLinux. It also has ports to Windows and Mac platforms as well as Unix.It makes organizing the daily flood of ideas and information you dealwith every day a snap.
Xpad is a sticky pad app that lets you stick Post-It-like notes on thedesktop. It runs in the X window desktop environment. It createsGTK-powered customizable pads that can be saved and loadedtransparently.
Tomboy Basics
What I particularly like about Tomboy is its easy integration on thedesktop. Once loaded, an icon sits on the desktop or the panel,depending on your flavor of Linux. Left clicking or pressing theAlt/Fn12 key combination pops up options to create a new note, load aparticular notebook series of notes or pin an existing note to thedesktop.
The preferences pad controls spell-check while typing. This feature isprovided by GtkSpell. More settings highlights Wikiwords to instantlycreate a note with that name, bullets lists automatically and sets acustom font. Other customizations allow changing the Hotkeys andsetting up synchronization between a local folder and a remote server.
A quick mouse-click gives you speedy access to your notes. The Tableof Contents lists all of your notes in the order they were lastmodified. That list length is limited, but a handy search window letsyou look for older notes by matching any piece of information fromcontent.
Wiki Wonders
What distinguishes Tomboy Notes from other note-taking apps is theprogram’s ability to link notes and ideas together. It does this usingthe WikiText concept. Form two words, each capitalized, run togetherwith no spaces in between.
Tomboy Notes recognizes that format and turns the word to gray with anunderline. Clicking that word or words then creates a new note, titledthe same. Each new note created by clicking the highlighted wordinstantly links back to the original note.
You can easily link these Wiki-created notes to other notes with theLink button to have the app keep track of ideas that branch off fromthe starting point. Go ahead and rename and reorganize the names — thelinks between your ideas won’t break.
Plug-in Powers
Another feature I find particularly useful is Tomboy Notes’ extendedfeatures potential. This app has the potential for third-party extrasto extend its feature list. Just check the list of preinstalledplug-ins from the Preferences window and activate the ones you want inthe Plug-ins tab. This list varies depending on the build of the appyou use.
You can add more plug-ins from Tomboy Notes’ Plug-ins list page.Simply drag and drop new plug-ins to the Plug-ins folder. Here is apartial list of available extras:
- Bugzilla lets you drag a Bugzilla URL from your browser directlyinto a Tomboy note. The bug number is inserted as a link with a littlebug icon next to it.
- You can drag Evolution e-mail into a Tomboy note. The messagesubject is added as a link in the note.
- You can export individual notes to HTM and Add fixed-width fontstyles or import your notes from the Sticky Notes applet.
- You can automatically create a Today note to jot down your dailythoughts with the Note of The Day plug-in.
Post It
If your Linux system runs GTK+ 2.12, then you can enjoy the addedflexibility of putting post-it style notes on your desktop. Xpad letsme forever banish the yellow paper slices from my physical work space.
Electronically sticking square yellow notes on a computer screen isnot a method everybody will like, but it is a very handy solution.Sure, too many notes displayed at one time can be a bit overbearing onthe desktop, but you do not have to post every note. Just display thenotes you need during that work session.
I avoid desktop clutter with Xpad by only displaying the notes on thelast virtual desktop. I run different groups of apps or project filesin each of the four virtual workspaces that are the backbone of theLinux OS. So the sticky notes fit right into my work routine withoutalways plastering over the desktop icons.
Using It
Xpad control options could not get any easier. Each Xpad sessionconsists of one or more open pads. You can put multiple notes on asingle “sheet” or reserve one note per pad. Each pad is resizable justlike a standard window.
You can move pads around the desktop with a click and drag. You canchange color settings by right clicking on a pad and selecting Edit >Preferences. The pop-up menu that appears when you right-click on apad provides most actions. These include what are usually drop-downmenus across the top row of a program window.
You can also set the bottom tool bar to hide or unhide. Here you canplace icons for many of these program functions. You can also chosewhether to show all notepads, close all of them or select a specificnote pad from the list. You can also have Xpad display on allworkspaces.
Wish List
Xpad has a number of convenient uses. But it could do more to be evenmore useful.
For example, I would rate this app as indispensable if it had an alarmfeature. Then I could write myself a reminder and have it pop onto thescreen at a pre-set time and date.
Otherwise, though, Xpad is a nice little app that helps me organizereminders, To-Do lists, and stray pieces of information that wouldotherwise get buried within a database or traditional word processingfile.