
![]()
Sure, we all know that making regular file backups is an essential survival task for frustration-free computing. But backing up data and backing up computer systemfiles are not entirely the same things. Doing one without the other is like having an uninterrupted power supply (UPS) that’s not connected.
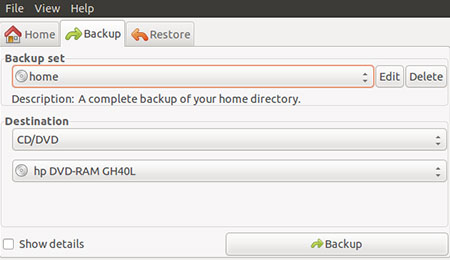
For instance, you no doubt have multiple copies of your critical data. But how many copies do you have of your Linux desktop home folder? Chances are that unless you have already been burned by a system crash, you see no need to back up your system files.
Rather than suffer that burning sensation, get preventative relief with File Backup Manager. At least, if you run Ubuntu Linux, that is what Canonical’s distro calls this backup option. Its more generic name is “pybackpack.” It is an easy-to-use file backup tool written for the Gnome desktop environment released under the GPL.
Most distros, including Ubuntu, do not bundle this application as the resident default choice. But it is easily found in the package manager systems without having to fuss with archived envelopes.
I have used two other backup solutions to duplicate critical files. Both are fine but work differently than File Backup Manager/pybackpack. Keep and Back In Time take care of my working data and system configuration.
Either one does the job without any hassles. But I am a redundancy fanatic. And I work on a collection of laptops and desktops. Each one has a slightly different setup. File Backup Manager/pybackpack makes the task of backing up my home directory on each system a no-brainer.
Basic Strategy
Not having a backup strategy for your computers is much like not having anti-intrusion protection. For any solution to work well, you must have a product that provides what you need. Then you must actually use the product regularly.
That is what I like about pybackpack. I set it to update my backup file set at specific time intervals. Then if I should need to restore my system files, I click the restore button, and it is done.
A favorite alternative OS I use on each computer is Puppy Linux. It loads from an encrypted boot CD or USB drive. All system files and data are saved within a special configuration file. So for each Puppy Linux installation, all I have to do is copy the save file to my external storage drive.
Using pybackpack lets me do essentially the same thing automatically with other distros. It took a few more steps to convert the downloadable compressed package into a Puppy Linux package. But once done, I was able to have a redundant backup procedure that works the same on all of my dual boot configurations.
File Backup Manager Primer
Now in version 0.5.8, this application has been on the slow upgrade path. But its current state contains all that it was designed to do. So little need for improving it exists.
It was originally written by Dave Arter as part of the Google Summer of Code in 2005 for the Fedora Project. Afterwards, it fell into a short period of inactivity, but now Andrew Price maintains it.
A few key things I like about the app’s design that contribute to its ease of use. One is the simple, direct user interface which is actually a graphical front-end to the rdiffbackup application. I particularly love intuitive design that requires no documentation or trial and error to figure out.
Another is being able to give unique names to each backup set. This lets me store all the backups in one folder on an external drive and tell each one from the others. I can easily maintain sets of files and directories to specific computers and run the backup process many times without losing track of them. I can also run incremental backups.
External Drive Support
Pybackpack is registered to the System/Administration menu. It backs up files to remote locations over the network, local file systems,optical media such as writable CDs or DVDs, as well as attached external media.
The attached part is critical. On first blush it looks as if the application only supports an internal CD/DVD drive. But if you plug in the external hard drive or optical drive before loading the backup program, you can see it in the location picker window. But you have to drill down through the file system to get to it just like pointing to a file or device location in a file manager task.




















































