
![]()
If you spend a lot of time at your keyboard, no doubt you dabble a lot in listening to Internet radio. Radio Tray is a relatively new Linux app that can make tuning in to your favorite radio stations a new experience.
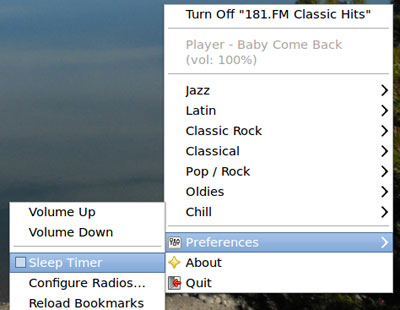
Radio Tray is a streaming player for online radio that sits on the Linux desktop panel. Think of this app as a shortcut that hides the browser interface.
It is not intended to replace a full-featured music player.
Rather, its was created as a fast and simple way to play streaming radio with a barely-there interface.
Although it is a Linux-only application, Radio Tray will not run on every distro. It was primarily designed for Canonical’s Ubuntu Linux. But its deb package makes Radio Tray usable on most Debian-based distros.
Not for Everyone
I succeeded in installing Radio Tray without incident on both Ubuntu 11.10 and Linux Mint 12. Both of these distros have an earlier version, 0.6.4, of Radio Tray in their resident package managers. A newer version, 0.7.2, released earlier this month, is also available in tarball and deb formats. This latest version is a quick maintenance release with one bug fix and updated language translations.
Another favorite distro I use often is Puppy Linux. The latest version, 5.2.8, is loosely based on Ubuntu. This makes it a Debian derivative. As such, Puppy Linux installs .deb packages in addition to its own .pet package format.
However, the deb package installed but failed to run on several of my computers. All it generated was an error message stating that the program failed to execute the child process as no such file or directory existed. However, I physically eyeballed the folder and executable files in Puppy Linux’s underbelly, so I’m not sure what was missing.
But I did find a core Puppy Linux program called “Pup Radio” that worked similarly to Radio Tray minus the system tray presence. It also has a more prominent user interface. That comparison led me to appreciate the minimalistic genius rolled into Radio Tray.
Using It
On first run, a dialog box gives you a choice of configuring an icon in the notification area or an app indicator. On one computer I chose the app indicator. This placed a square icon in the system tray. Both a left or right click displayed a menu window that provides access to configuring radio stations and selecting stations in seven music categories. These are: Chill, Latin, Jazz, Classic Rock, Pop/Rock and Oldies.
On another computer I chose the icon option. The results were very similar. An icon resembling a wireless indicator appeared in the system tray portion of the desktop panel. But it offered slightly different controls.
The left click displayed the same vertical categories listing, minus the configuration option. But the right click provided a check box to activate a Sleep Timer. Also available were choices to Configure Radios and Reload Bookmarks, plus an About option and a Quit button. Both the left and right click menus offered an indicator of turned off/on status as well as the Ab out and Quit options.
Each of these categories offers three or four pre-set radio dial locations. Click on one to instantly load that radio station. No need to bother with an app window or app interface; you can control volume by twisting a volume control on your speaker system or using controls on the keyboard, as well as by fiddling with the software settings within your desktop.
Other Options
After playing around with both configuration options, I determined that the app indicator option was a more useful interface. Having both options available on first run is needed as a workaround to a lack of default settings in the distros, according to Radio Tray’s developer.
Its Preferences choice offered a volume up/down option plus the Sleep Timer check box. At least more information should be provided in the installation process since there is no way to change the selection once executed.
When you select a radio channel, that station is listed at the top of the menu as a Turn On/Off option. The title and artist of the playing selection is shown in the menu listing directly under that station ID. At least that function is offered with the app indicator configuration. Not so with the icon option.
A nice touch is how as you change stations, the playing channel name changes. Think of this as a way of muting a playing selection and changing channels all in one. Unlike watching a streaming video, however, the musical selection that was playing continues in real time. So you cannot pause the playing selection and then resume it to hear what you missed. Changing channels is almost instantaneous.
Some Trouble
Getting Radio Tray to tune into every added radio station URL is not always successful. Some radio stations’ Web outlets require a special embedded player to work with a Web browser. In such cases, it will not work.
For example, a popular country western radio station in my area has a world-wide presence through a “Tune-in Live” button on its website. I copied and pasted the URL of the online music stream from that station from the Web browser to the appropriate URL window in Radio Tray’s configuration panel. When I clicked on the new entry in the station list in Radio Tray, nothing played.
In order to solve that problem, I needed that station’s .pls file name. This is a computer file format that stores multimedia playlists. Some radio stations’ websites will give you access to their .pls files. If they do, just copy that link to the Add URL window in Radio Tray.
Bottom Line
You cannot use Radio Tray to connect to some Internet radio services, such as those that require subscriptions or log-on authentications. That would be really handy rather than having to navigate to the URL from a browser.
Otherwise, Radio Tray is a very simple app for playing your personalized radio streams with one or two clicks from the panel icon. Its functions and interface stay hidden. Its low memory usage and solid performance make Radio Tray a no-brainer.




















































