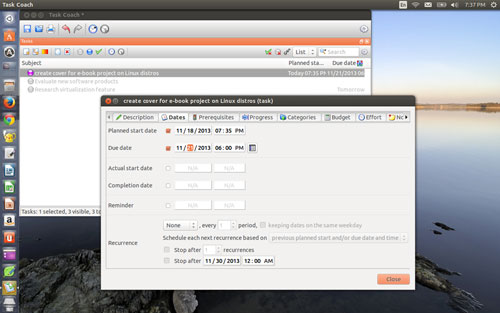![]()
Attention to detail is often the missing feature that separates really useful to-do managers from the mundane list-tracking options. Task Coach goes out of its way to help you keep track of the details.The latest version of Task Coach — version 1.3.33-1 — does a good job of servicing two categories, in fact. It is both a personal task tracker and a to-do manager. It is one of the most capable task managers I have used. That says a lot if you have used category leaders such as Remember the Milk, Wunderlist and Getting Things GNOME.
Task Coach particularly excels at combining composite functions with a basic task list with features such as tracking time on task, categorizing activities and keeping tabs on subevents aligned with larger projects. Being able to add notes to each task and to include attachments puts Task Coach over the top in usability.
Task Coach is a cross-platform solution that makes it easy to maintain a variety of task lists on multiple computers, mobile devices and operating systems. Versions exist for Windows, Mac OS X, Linux, BSD, iPhone, iPad and iPod touch. The absence of an Android app, however, could be a deal-breaker for business users heavily invested in the Android OS on their smartphone or tablet.
Not So Easy
Task Coach’s stuffed feature set is impressive and useful, but learning to use those features is much less satisfying.
The software does not have an inviting user interface. It is very functional, but that does not make it intuitive to use.
For example, the toolbar provides access to only the most basic operations, including Open a task, Print it, Undo/Redo priority settings, Start/Stop time tracking and Save the current task file.
Unintuitive Set Up
You must manually click the Save button or all changes are lost. This is definitely counterproductive. It should also be unnecessary.
The Preferences panel in the drop-down menu has checked by default the Auto-Save after every change option, but unless you remember to manually save a new task file — which includes giving it a name — everything you create in that file is lost.
I spent almost an hour creating numerous task entries with varying levels of details, notes, time assessments and file attachments. Nothing prompted me to save the file with a name. I knew that the Auto-Save box was checked, so I never gave a file name a thought.
When I exited the program and returned to it for a second session, the task display was blank. This is a critical factor to remember. If you create separate task files for business, personal and other group activities, existing files will be auto-saved, but not new entries.
Lots to Configure
Perhaps the easiest aspect of learning to use Task Coach are its Preference options. That menu option has nine tabs with multiple choices on each to configure the application’s general look and feel.
These tabs include Window Behavior, Files, Language, Task Dates, Task Reminders, Task Appearance, Features and Font Editor options. However, none of the settings allow you to make the clumsy task-entry interface easier to use. Even the help menu offers little assistance to shorten the learning curve.
Basic Operations
Existing tasks are displayed in the left side of the application window. Besides the task name, you see the planned start date you created and the due date for the task. Right click the task name line to access available actions. Click the desired action or use that option’s keyboard shortcut.
Another option is to double-click on the task name line to access subcategories for entering additional sublevels of information about the task. These categories contain the most important detail controls for getting Task Coach to manage and organize your tasks’ activities.
The right side of the application window shows categories and subcategories you create for a task. This is where you can search for specifics in all of your tasks using filters.
Managing Tasks and Projects
The first tab in the details panel when you double-click on the task name line lets you create a detailed description of the task or project. This is very useful. You can establish a list of goals, justifications and whatever else you need to think through your intended actions.
The Dates tab is where you enter the planned start date, the actual start date, the due date and the completion date. You also can set options for pop-up reminders.
The Prerequisites panel left me puzzled. It is essentially a blank display with columns to show several items of information, but I could not figure out how to create entries or edit the populated categories.
The Progress tab has a slide bar for you to set the ongoing completion stage of the project or task. This progress marker does not show up on the main task display to make it more obvious and useful.
Double-click on a category you created that is displayed in the Categories tab. This lets you provide a detailed description, add notes about that categories for that task and attach supporting documents to the file package. You can also access these notes and attachments from the Categories tab panel.
Managing Time and Budget
The Budget and Effort tabs might well be the crowning glory of the Task Coach tracking system. The Budget tab lets you assign the maximum amount of time you allow yourself to do this task. It displays a bar showing the time spent on a task and the time remaining to complete it on schedule.
Part of the Budget tab is a feature called the Revenue option. This allows you to calculate your billing or earning amounts. If you maintain a number of freelance work projects, this budget feature can eliminate the need for any separate billing calculation tool.
Use the Efforts tab to show the time you spent on the task. It is based on the concept of an effort being the time you spent on the task. There are two ways to enter an effort for the task: manual and automatic.
Bottom Line
Task Coach is a very useful application to help you manage tasks from your family and business schedules. It is an overbearing solution if all you need is a simple task-listing program. It can be a confusing tool with many features you will never use.
Still, if you need a task and time-managing tool that lets you drill deep down into subtasks and multiple categories, then Task Coach might be an ideal solution. It becomes even more valuable if you work on different computers and need an app that lets you store its data file on a portable drive or in the cloud.
Want to Suggest a Linux Application for Review?
Is there a Linux software application you’d like to suggest for review? Something you love or would like to get to know?
Please send your ideas to me at [email protected], and I’ll consider them for a future Linux Picks and Pans column.
And use the Talkback feature below to add your comments!