
One of the hallmarks of using the Linux operating system is the ability to choose. The choices do not end with opting not to use Microsoft Windows or Mac OS X and instead choosing from among dozens of Linux distros. You also get the freedom to decide which individual software tools and applications are the best fit for your daily routine.
All software is not the same. So do not assume that one PDF file viewer is no better than another. Two PDF viewing tools that deserve your consideration are Evince and Okular. Each offers features not found in more basic lightweight PDF viewing options.
Making the selection is a cost-effective process as well. As open source products, they are free to try and free to use. Nothing is crippled, dumbed down or set to stop working like shareware and freeware choices that plague other operating systems.
Convincing Evince
Evince handles popular document formats such as PDF, Postscript, DjVu, TIFF and DVI. This eliminates the need to hang onto separate viewing apps and converter programs. If you have the password, Evince will also let you see encrypted documents.
Evince works in Microsoft Windows, too. This is a real benefit if you have to jump back and forth between operating platforms. Having access to cross-platform apps makes the transition to Linux easier and more productive.
When I first moved to Linux, I did not venture beyond the basic PDF viewer bundled in the basic installation. I needed a PDF viewer with more flexibility, so I went where I was familiar — the Adobe Reader. I eventually found better options.
For example, Evince does not come with the resource overhead Adobe Reader demands. Plus, Evince loads faster and has the look and feel of a real Linux app.
Okular Overview
I tend to favor multi-platform apps. I prefer working in Linux but have to remain conversant with Windows and Mac software. Okular does not disappoint here. It has versions for all three platforms.
The Linux version is built around the KDE 4 desktop. In fact, Okular shares some of the functionality found in the native KDE 3 PDF reader called “KPDF.” Sluggishness is no issue with Okular, either. It opens documents seemingly as fast as Evince.
Mixing KDE packages with Gnome apps can turn off some Linux users who run the standard Gnome desktop. But doing so should not be a barrier.
Many Linux distros allow KDE software to run seamlessly within the Gnome environment. I have not had to track down missing library dependencies for KDE stuff on the Ubuntu Lucid Lynx installation. And the latest Puppy Linux 5.1.1 distro, which is loosely based on the latest Ubuntu family line, checks for missing KDE dependencies.
More Formats
The document industry is moving closer to a one-size-fits-all format. So most of the time I do not have to worry about a document’s unique format.
More times than not, the document I need to view comes to me in PDF format. I find that most websites offer the PDF format as well.
When other, more oddball formats are used, Okular maximizes your chances for a viewing solution. It handles a few more formats than Evince. Okular can read PDF, Postscript, DjVu, CHM, XPS, ePub and others.
This greater format flexibility is important in a business environment. The TIFF and CHM formats are often used for faxes, help files, e-books and online documentation. DVI is a device-independent file format. XPS handles windows printing specifications.
Telling Interface
The big difference between Evince and Okular rests in the interface. Evince has a much simpler design. Okular is more focused on a graphical view.
Much of Evince’s viewing space shows the document. You can display an optional toolbar above the document window. The left panel, if you select it from the View menu, lets you show thumbnails of each page or a text index based on sectional breaks or headings in the document.
Okular forgoes a text index in exchange for a more elaborate thumbnail and presentation display. It has three viewing modes: Single pane, facing pages and overview. To see a document page full screen, you have to select presentation mode in the view menu.
Evince is similar. It offers separate full-screen and presentation modes. You select page view options with separate entries in the View menu for Continuous and Dual page. To get a single page view, you must uncheck the Continuous view and Dual page options in the view menu.
Other Okular Features
Okular puts a big emphasis on presentation over editing functions. For example, it has the ability to rotate the document, trim the margins and use the document as a presentation.
Click the presentation mode to go full-screen. Then you can navigate through the pages like a PowerPoint or Open Office Presentation slideshow. You will see a dial in the top right with a number that tracks how many pages you viewed.
Presentation mode in Evince is about the same, sans the page dial. Both programs show the page centered on a black background. Mouse clicking or spinning the mouse wheel moves the slides forward or backward in both programs. Plus, Evince can rotate documents left and right.
Deciding Factor
If all you do is view documents, then either of these two programs will serve your needs well. However, if you need to add notes for presentations or collaborative projects, Evince comes up a bit short.
With Okular you can add annotations to each slide or document page. You can turn note viewing on and off. You cannot do that with Evince.
To do this, press the Fn6 key or select the Tools menu/Review option. This opens a panel with nine types of annotation styles. These range from entering text to placing different colored check marks and shapes around text.
You Choose
Okular is very versatile in how you look at documents and work with them. It handles most document types and images with aplomb. It has a small footprint, which makes it ideal for portable devices such as netbooks and tablets.
Evince is a bit more limited in what file types it handles and what you can do with them. Still, it is a good choice as a universal document viewer.


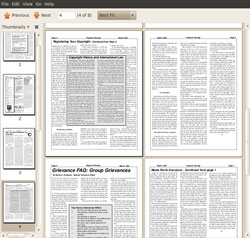
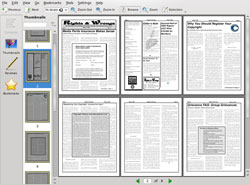



















































The single biggest difference is that Okular supports persistent bookmarks within a PDF file which is helpful for keeping your place in a large book between reading sessions.
You also state that Okular forgoes a text index in favour of thumbnails. This is incorrect; the Contents view that is visible grayed-out in your screenshot becomes enabled when viewing a PDF that contains a table of contents. This is the same as the Index view in Evince.
Okular can also rotate documents left and right in normal and presentation views, using the View->Orientation menu item.
Lastly Okular supports handy features such as copying documents as text or as rendered as a graphic to the clipboard, Trim Margins to get more of your document’s text on screen in Fit Width, may optionally obey DRM restrictions embedded in the document, lockable by sysadmin, and is available for Windows at windows.kde.org.
Disclaimer: I am a KDE contributor.