
![]()
WinFF is one of the simplest methods I have found to convert audio and video file formats to make them compatible on my growing collection of mobile media platforms. Unlike other excellent single-purpose media converters for the Linux desktop, WinFF can convert any mix of multiple selected file formats as easily as performing a batch operation in a file manager. Converting media files is often one of the messiest chores that audio and video fans must tolerate. The competing audio and video file standards results in a file conversion fiasco that is further compounded by a lack of choices that do not require a computer science degree to use.
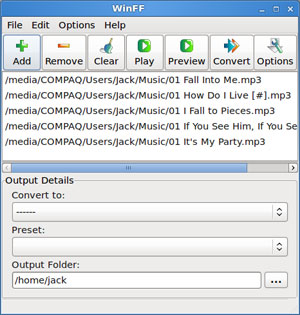
It can be frustrating to juggle various media players and conversion tools that handle some, but not all, of the available file types.
Until I got cozy with WinFF, I had a nice working relationship with three favorite file converters.
Arista Transcoder is one of the easiest ways I have found for the GNOME desktop to convert a wide assortment of media file types. That is, until I met up with WinFF.
I often used SoundConverter and OggConvert, either together or separately, to fulfill nearly all of my media passions in Linux. WinFF’s heightened flexibility and simple approach lets me set my three previous converter favorite apps aside.
Proprietary Priorities
To be clear, in working with file format converting software, my goal is not to rip off music or video content. It is simply to get around the mishmash of proprietary codecs used by some software in other platforms.
Even within one platform, such as the Linux OS, different sound and movie recording apps save as a specific file type. I also work with non-commercial files from non-professional artists. I can not count the number of times I needed to hunt around for a media player application that could handle the type of file I had.
Using a collection of Linux and Windows computers, along with an Android smartphone and tablet, often causes a big stumbling block. This hassle has grown to a huge annoyance now that I am centralizing my storage of audio and video files in the cloud. Inevitably, when I try to access a file from my cloud storage, one of my devices can not play it.
I want to be able to play what I already have on my computer platform of choice. WinFF is a quick and simple way to convert single or multiple audio and video files.
The Basics
WinFF is a graphical user interface for FFmpeg. It converts nearly the same list of video files that FFmpeg supports. Plus, its libraries recognize a large collection of audio formats.
WinFF does multiple files in multiple formats at one time. So consecutively converting files in mpeg, flv and mov formats into avi (or DVD/VCD format or MPEG or 3gp etc.) is a no-brainer.
This package comes with a variety of preset conversion settings for common formats and devices. In user terms, chances are whatever external player device you attach will be recognized without needing to set up special configuration files. In other words, it just works.
Just be aware that for most of the presets to work, you need the unstripped version of the libavcodec in the multiverse repository. YOu can easily meet this requirement by installing libavcodec-extra-## as suggested by this package during installation.
Getting It
Downloading and installing the latest version, which is 1.3.2, is as easy as using WinFF. Chances are that you will find this app in your LInux distribution’s software package manager. But you can just as simply go here to a well-supplied download page.
More times than not, open source projects cater to a few mainstream distro packages. Users of other systems are stuck with tarball packages to uncompress and install. Not so with WinFF. This page gives you many of the varieties for flavors of Linux.
For example, you can directly get Red Hat and OpenSUSE RPM packages. Also available are Debian, Ubuntu and ArchLinux. And, if you must coexist in the cross-platform world, you can also get Microsoft Windows versions compatible all the way back to the Windows 95 desktop.
Classy GUI
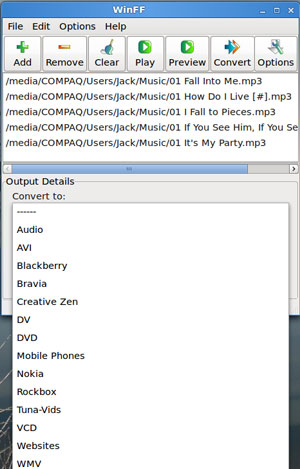
WinFF’s user interface could not be any simpler. But despite its unassuming design, it is highly functional.
It offers the traditional File Edit Options and Help menus. But each one has a scant two or three choices to execute. Below the menu row is a string of action icons that make how to use WinFF clearly obvious when combined with the tools in the bottom portion of the app window to indicate output details.
For example, Click buttons for Add, Remove or Clear files in the converting list. Press the “Play” button to see the video file to be converted. Start the conversion process by pressing the Convert button.
You can click tabs for the Additional Options to set Video Bitrate, Frame Rate, Video Size and Aspect Ratio. You can also activate options for two passes and Deinterlace by clicking the check boxes. Usually, however, I succeed in converting file formats without having to bother with fine-tuning these adjustments.
Features at a Glance
As easy as WinFF is to use, it has extensive off-line documentation to explain the fine points of finessing the file conversion process. I was impressed with the degree of detail contained in the PDF file stored under Help/Documentation.
A handy feature is WinFF’s ability to convert video files to audio format. Its internal libraries eliminate the need to download and install external codecs for either audio or video playback.
The list of preset conversion settings for common formats and devices is extensive. The scrollable selection list includes an inventory of Apple iPod families, BlackBerry devices and the Microsoft Zune music player. There is even a preset for Microsoft Powerpoint. If what you need is not included, you can create a preset conversion to encode to any format FFmpeg supports.
Bottom Line
WinFF is an ingenious application for converting all things audio and video. It needs little or no shakedown to use.
You can literally set it and forget it. Lock in the files to convert and indicate where to output the converted files. Then select the Shutdown When Finished option. What could be easier?




















































